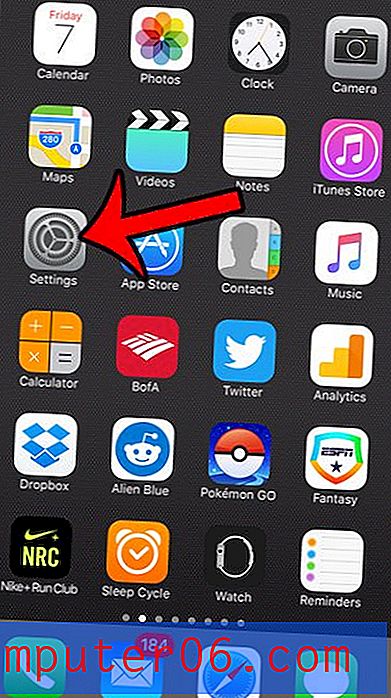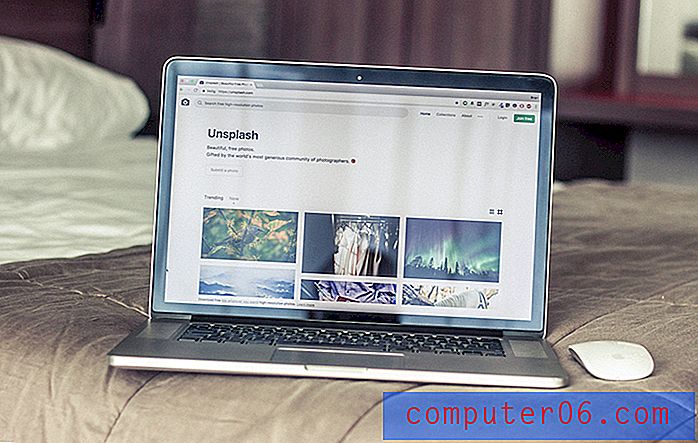Jak přidat vržený stín k obrázku v Prezentacích Google
Přestože můžete obrázky před přidáním do prezentace Google Slides naformátovat pomocí programu, jako je Photoshop, s těmito programy může být obtížné pracovat a některé z nich jsou poměrně drahé. Vaše prezentace však může vyžadovat účinek na váš obrázek, což vám umožní hledat možnosti, jak dosáhnout požadovaného účinku.
Prezentace Google nabízí několik způsobů, jak můžete upravit vzhled obrázků snímků, včetně přidání vrženého stínu. Vržený stín byl dlouho používán jako způsob, jak dát obrázku „hotový“ vzhled, a může udělat hodně pro vylepšení obrazu bez jakékoli významné úpravy. Náš tutoriál níže vám ukáže, jak přidat vržený stín k obrázku v Prezentacích Google pomocí nástrojů dostupných v aplikaci.
Formátování obrázku Google Slides Shadow Shadow
Kroky v tomto článku byly provedeny v prohlížeči Google Chrome. Budou však také fungovat v jiných webových prohlížečích pro stolní počítače a notebooky, jako je Microsoft Edge nebo Mozilla Firefox. Tato příručka předpokládá, že jste obrázek již vložili do prezentace. Pokud tomu tak není, můžete obrázek přidat do Prezentací Google kliknutím na kartu Vložit v horní části okna a výběrem možnosti Obrázek .
Krok 1: Přejděte na svůj Disk Google na adrese https://drive.google.com/drive/my-drive a otevřete prezentaci obsahující obrázek, který chcete naformátovat, pomocí vrženého stínu.
Krok 2: Klikněte pravým tlačítkem myši na obrázek a poté vyberte tlačítko Možnosti formátování .
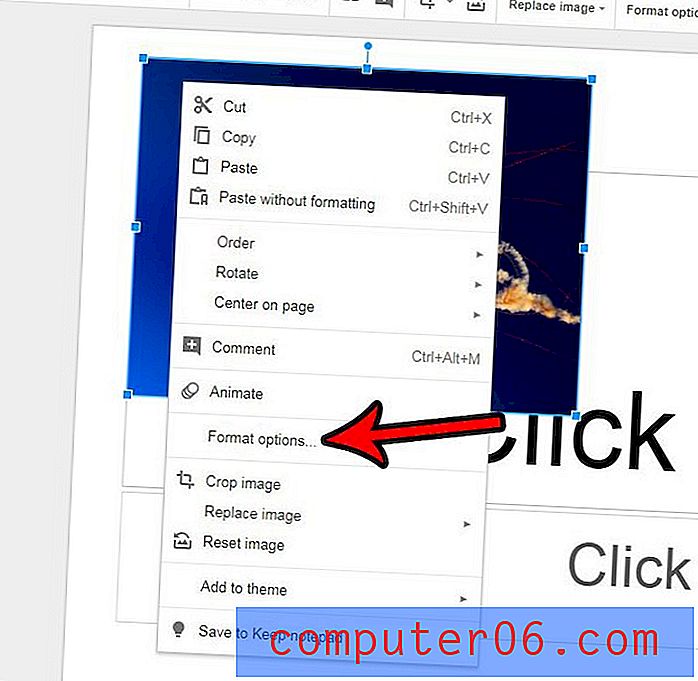
Krok 3: Zaškrtněte políčko napravo od vrženého stínu ve sloupci na pravé straně okna a potom kliknutím na šipku vlevo od vrženého stínu nabídku rozbalte.
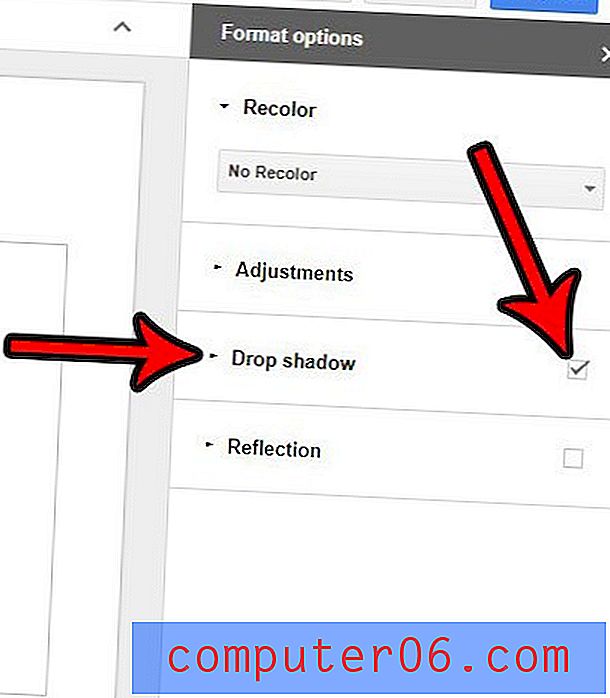
Krok 4: Podle potřeby upravte nastavení vrženého stínu. Všimněte si, že existují možnosti pro Barva, Průhlednost, Úhel, Vzdálenost a Poloměr rozostření .
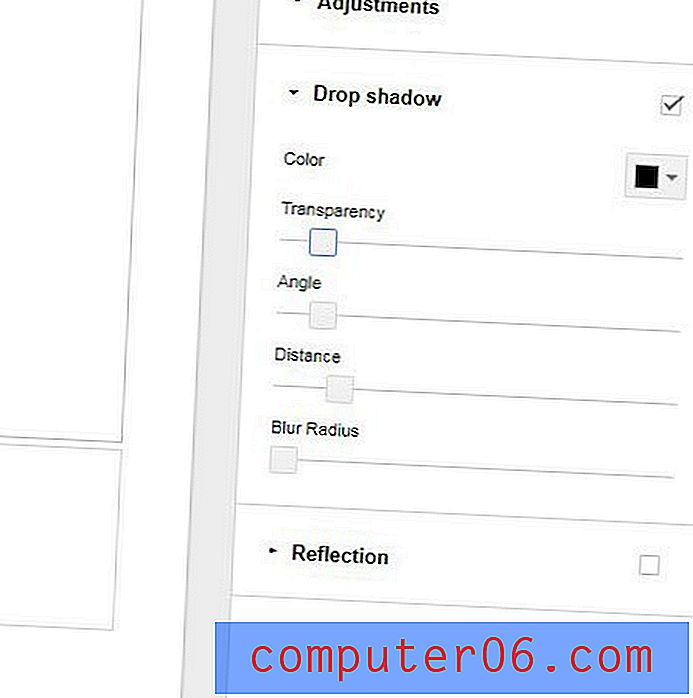
Věděli jste, že do své prezentace můžete také přidat videa? Postupujte podle několika krátkých kroků, jak vložit video YouTube do jednoho ze svých snímků.