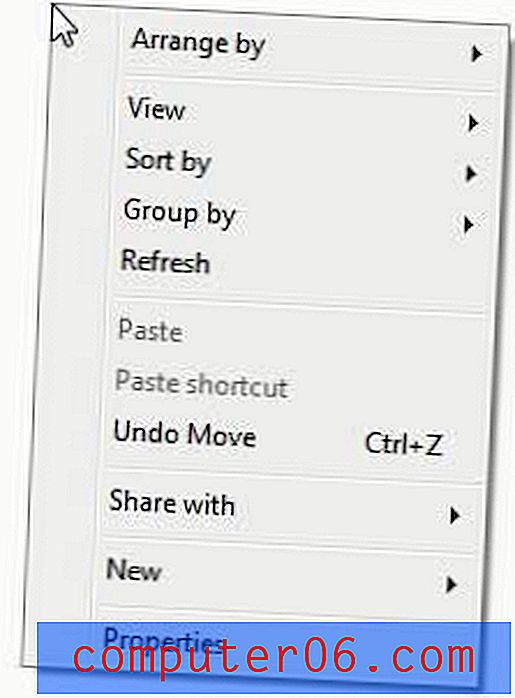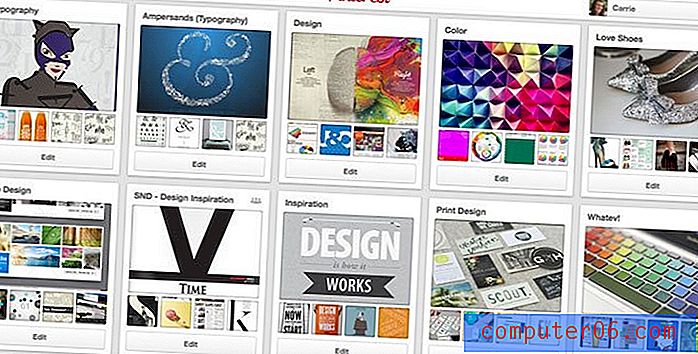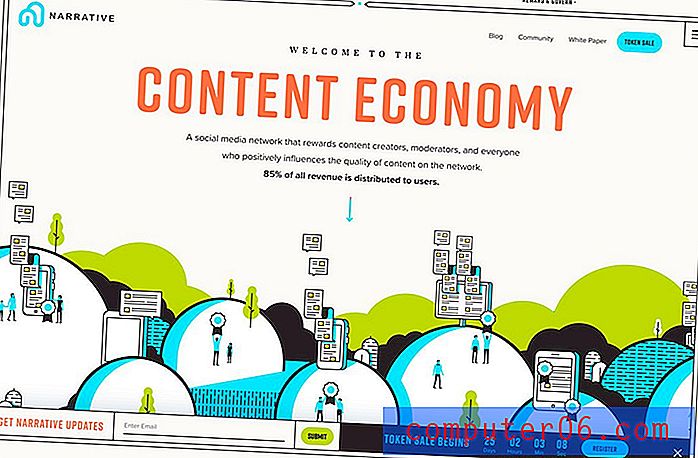Změňte nastavení iCloud
Aktualizovali jste tedy svůj iPhone, iPad a iPod touch na nejnovější verzi softwaru iOS a umožnili vám začít využívat bezplatného 5 GB úložiště iCloud, které vám společnost Apple nabízí. Toto 5 GB úložiště je výchozí částka, kterou obdrží každý s Apple ID, a pokud chcete tuto částku zvýšit, budete muset zaplatit, abyste získali více. Možná jste si již přečetli tento článek o konfiguraci iCloud v počítači se systémem Windows a zjistili jste, že synchronizaci s iCloud z počítače se systémem Windows nelze provést přímo přes iTunes. Nyní však chcete změnit nastavení iCloudu a máte potíže s vyhledáním programu nebo obslužného programu, ke kterému potřebujete přistupovat. Tato konkrétní aplikace je skryta v místě, které byste pravděpodobně nekontrolovali, pokud nevíte, že tam byla.
Změňte nastavení iCloud
Ovládací panel iCloud je jakousi matoucí entitou a mnoho jedinců, kteří by jej měli používat, pravděpodobně nikdy ani nebude vědět, že existuje. Tuto funkci by mohla využít v podstatě každá osoba s relativně novým zařízením iOS a Windows PC, ale skutečnost, že není součástí rozhraní iTunes, bude snižovat její „rozšířenou implementaci“. Ale od chvíle, kdy čtete tento článek, jste udělali první krok k tomu, abyste co nejlépe využili své produkty Apple sdílením všech synchronizovatelných dat na těchto zařízeních a ponecháním kopie dat na serverech Apple jako zálohy.
Ovládací panel iCloud je umístěn v Ovládacích panelech Windows a tam budete muset změnit nastavení iCloud. Chcete-li najít ovládací panel iCloud, musíte kliknout na tlačítko Start v levém dolním rohu obrazovky počítače, pak budete muset kliknout na Ovládací panely ve sloupci na pravé straně nabídky Start .
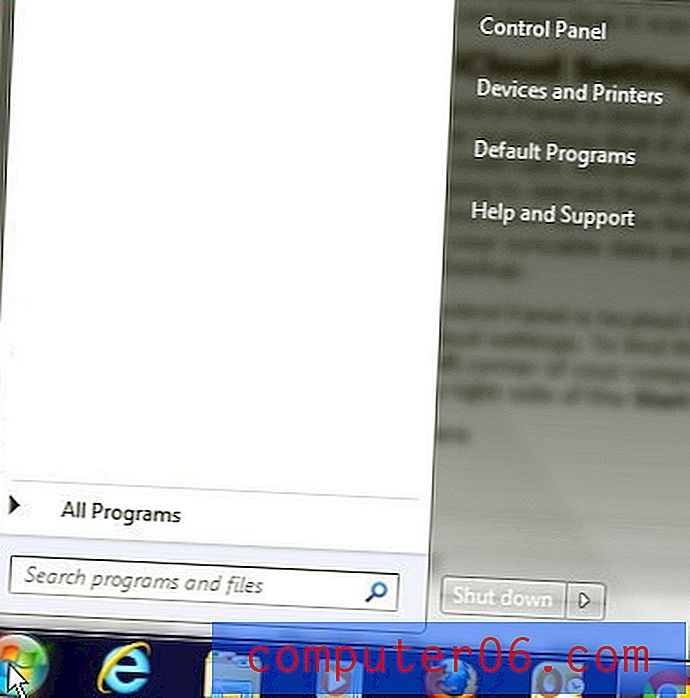
Klikněte na rozbalovací nabídku v pravém horním rohu okna a poté klikněte na Malé ikony .
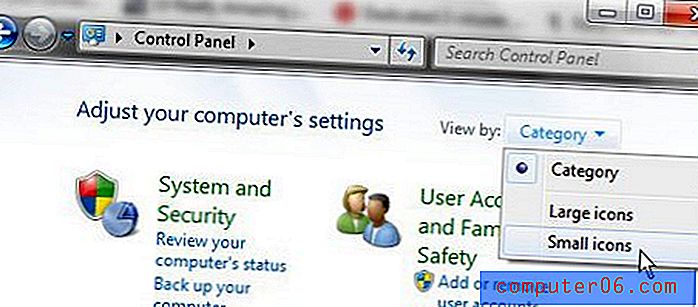
Procházejte seznamem ikon, dokud se nezobrazí ikona iCloud . Klepnutím na tuto ikonu otevřete ovládací panel iCloud a začnete měnit nastavení iCloud.
Změňte nastavení iCloud a vyberte, které soubory chcete synchronizovat
Při otevřeném ovládacím panelu iCloud uvidíte pět možností, které máte pro synchronizaci dat z vašeho Windows PC do iCloud. Tyto možnosti jsou Pošta, Kontakty, Kalendáře a úkoly, Záložky a Photostream . Máte možnost zkontrolovat, kterou kombinaci těchto možností chcete, ale mějte na paměti limit 5 GB, který je vám uložen s výchozím nastavením bezplatného nastavení iCloud.
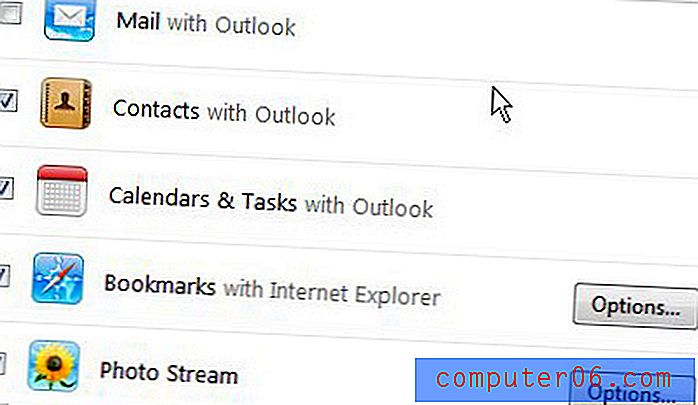
Možnosti kontaktů, kalendářů a úkolů nevyžadují žádnou konfiguraci a pokud je povolíte, jednoduše se synchronizují. Pokud zaškrtnete možnost Pošta, budete vyzváni k nastavení e-mailové adresy iCloud s příponou @ me.com.
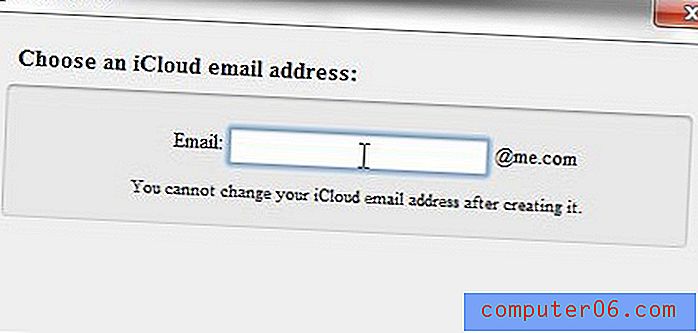
Pokud zaškrtnete možnosti Záložky a / nebo Photostream, na tlačítka Možnosti napravo od každé z nich bude možné kliknout. Pokud kliknete na tlačítko Možnosti napravo od záložek, zobrazí se tato obrazovka
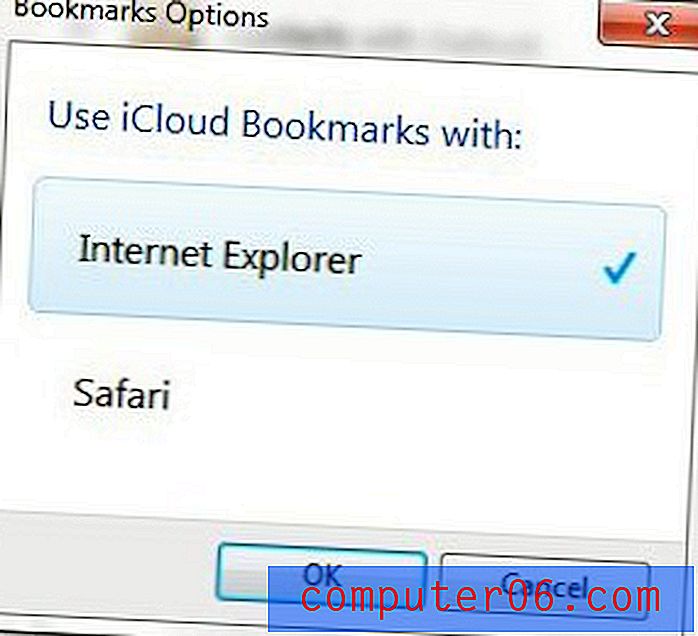
což vám umožní synchronizovat záložky z Internet Explorer a Safari do iCloud.
Pokud kliknete na tlačítko Možnosti napravo od aplikace Photostream, zobrazí se tato obrazovka
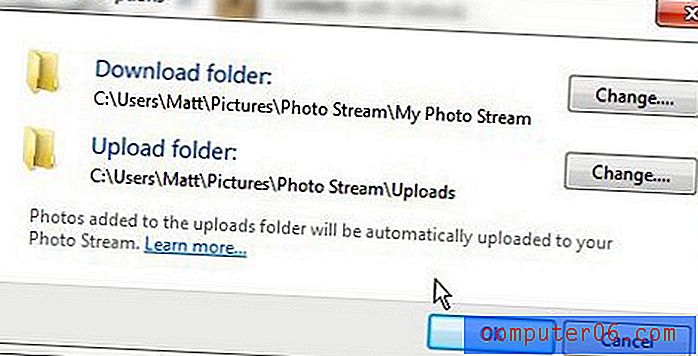
což vám umožní určit umístění úložiště fotografií, které stáhnete z iCloud, a umístění úložiště pro fotografie, které budou nahrány do vašeho iCloud Photostream. Pokud například chcete přidat fotografie z počítače se systémem Windows do aplikace Photostream, zkopírujte je ze svého původního umístění do složky určené ve složce Upload, která je synchronizuje s vaším Photostream.
*** Po dokončení změny nastavení iCloudu nezapomeňte kliknout na tlačítko Použít v dolní části okna. ***
Nyní, když jste pomocí ovládacího panelu iCloud změnili nastavení iCloud, můžete se sem kdykoli vrátit, pokud chcete změnit nastavení iCloud poté, co jste viděli, jak celý proces funguje v reálném světě.