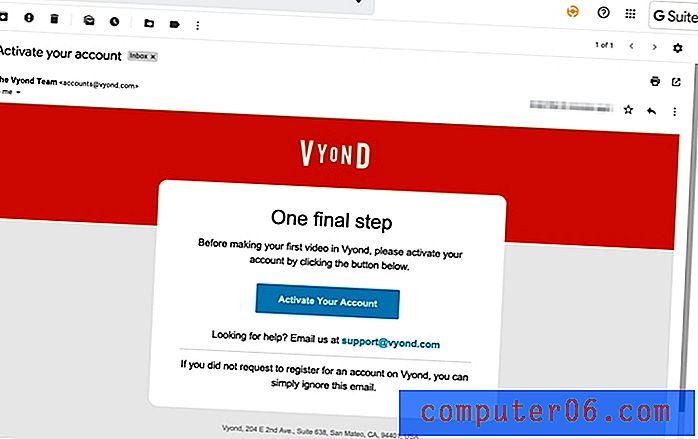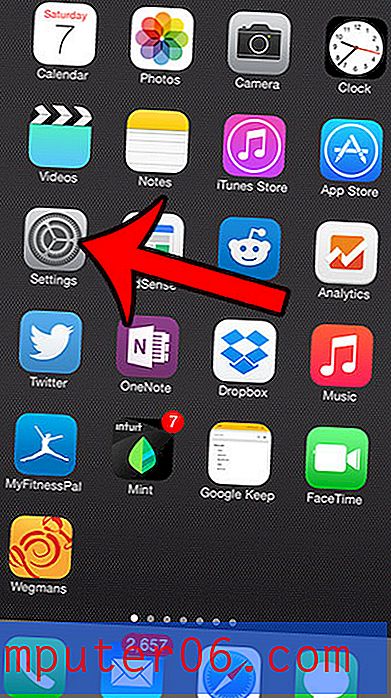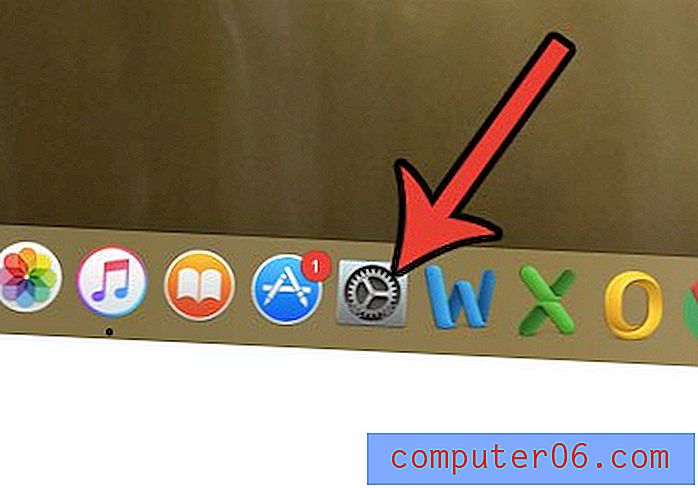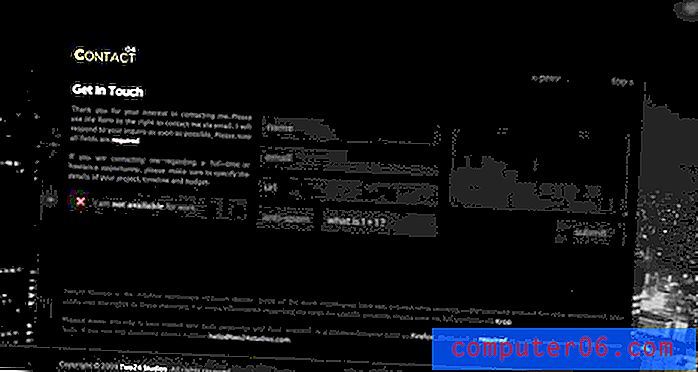Jak vycentrovat tabulku v aplikaci Word 2010
Poslední aktualizace: 16. března 2019
Aplikace Microsoft Word 2010 usnadňuje vkládání tabulky, ale úprava přizpůsobení tabulky tak, aby vypadala dobře, může být o něco obtížnější. Jednou konkrétní oblastí zájmu je skutečnost, že tabulka je ve vašem dokumentu ve výchozím nastavení zarovnána doleva, což je patrnější, pokud zmenšíte velikost sloupců tak, aby tabulka nezabírala celou šířku dokumentu.
Naštěstí je to něco, co můžete upravit, takže se můžete jednoduše řídit níže uvedeným tutoriálem a naučit se centrovat tabulku v dokumentu aplikace Microsoft Word 2010. Tabulka bude poté na stránce vodorovně vystředěna, a to i přes všechna ostatní zarovnání prvků dokumentu, která jste dříve nakonfigurovali.
Jak vycentrovat tabulku v aplikaci Word - Rychlé shrnutí
- Umístěte ukazatel myši nad stůl a poté klikněte na čtvereček se šipkami v levé horní části tabulky.
- Klikněte na kartu Domů v horní části okna.
- Klepněte na možnost Střed v části Odstavec na pásu karet.
Další informace, včetně obrázků z těchto kroků, přejděte do níže uvedené části.
Centrování tabulek v aplikaci Word 2010
Tabulka zarovnaná doleva v aplikaci Microsoft Word 2010 může vypadat z místa, zejména pokud se jedná o tabulku, která obsahuje pouze několik tenkých sloupců. Naštěstí je to něco, co můžete upravit pomocí těchto jednoduchých kroků k vycentrování tabulky aplikace Word 2010. Až budete hotovi, zjistěte, jak přidat další sloupce, pokud je to nutné.
Krok 1: Otevřete dokument obsahující tabulku v aplikaci Word 2010.
Krok 2: Umístěte kurzor myši na stůl, dokud neuvidíte malý čtvereček v levém horním rohu tabulky.

Krok 3: Klepnutím na malý čtvereček zvýrazníte celou tabulku.
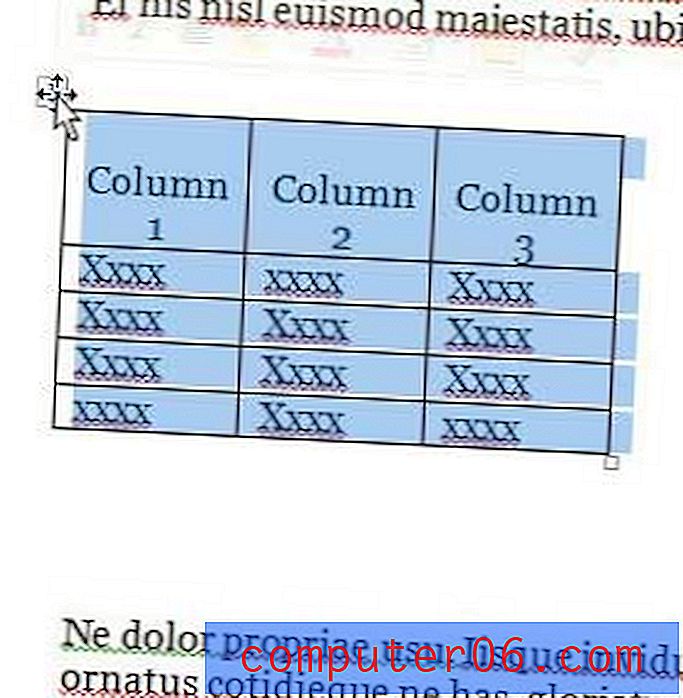
Krok 4: Klikněte na kartu Domů v horní části okna.

Krok 5: Klikněte na možnost Střed v části Odstavec na pásu karet v horní části okna.
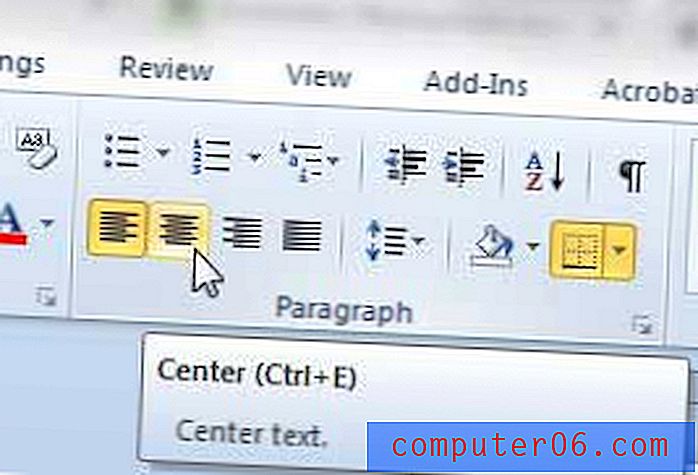
Vaše tabulka bude nyní vystředěna na dokumentu.
Všimněte si, že centrování tabulky pomocí výše uvedené metody vycentruje objekt tabulky na stránce. Pokud místo toho potřebujete centrovat prvky tabulky v jejich buňkách, potom pomocí myši vyberte veškerý obsah tabulky, potom klikněte na možnost Střed na kartě Domů od kroku 5 výše.
Pokud váš stůl není dost velký pro vaše potřeby, můžete přidat řádek na konec tabulky, abyste si dali další prázdné buňky.
Pokud jste přemýšleli o upgradu na nejnovější verzi sady Microsoft Office, podívejte se na možnost předplatného.
Hledáte jednoduchý dárkový nápad, který si zamilují? Dárkové karty Amazon lze vygenerovat za téměř libovolnou částku v dolarech a máte k dispozici řadu možností, jak je přizpůsobit.