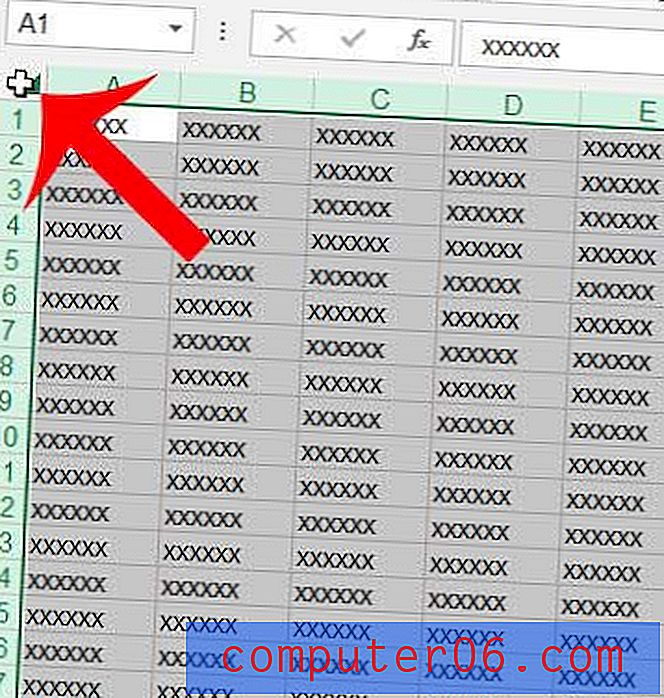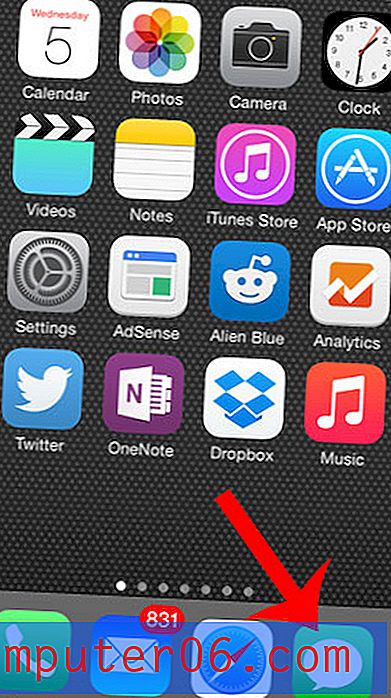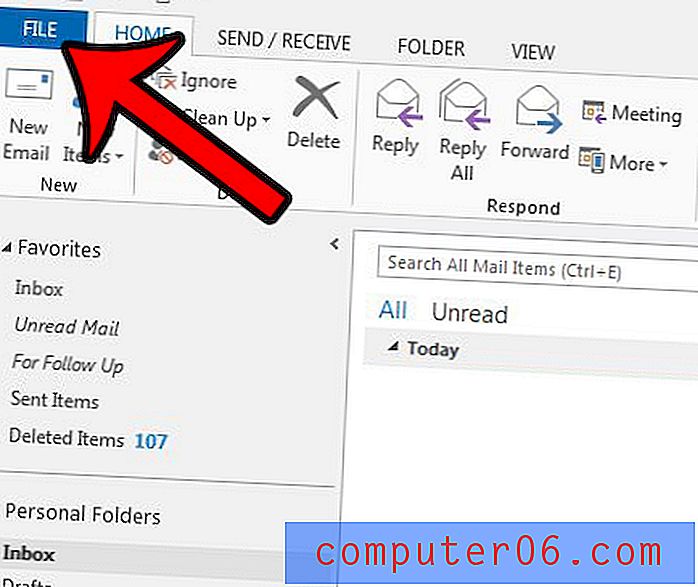Jak změnit barvu písma v aplikaci Excel 2013
Nedávno jsme psali o změně barvy sloupce v aplikaci Excel 2013, což je užitečné, pokud máte konkrétní sadu dat, která chcete zvýraznit. Pokud však změníte barvu výplně sloupce na tmavší barvu, může být obtížné číst vaše data. To vás přivede k úvaze, jak změnit barvu písma v aplikaci Excel 2013.
V aplikaci Excel 2013 je k dispozici mnoho různých barev písma, což znamená, že vždy existuje možnost, která vám umožní dosáhnout požadovaného vizuálního efektu pomocí tabulky. Pokračujte ve čtení níže a zjistěte, jak změnit barvu písma v aplikaci Excel 2013.
Změnit barvu písma v aplikaci Excel 2013
Pokud kopírujete a vkládáte data po změně barvy písma, bude také vložena barva písma. Pokud však chcete data zkopírovat a vložit bez barvy písma, můžete vložit pouze hodnoty.
Tip: Hodnoty buněk můžete odečíst od sebe pomocí vzorce odčítání v Excelu.
Krok 1: Otevřete tabulku v aplikaci Excel 2013.
Krok 2: Pomocí myši vyberte buňky obsahující data, u kterých chcete změnit barvu písma.
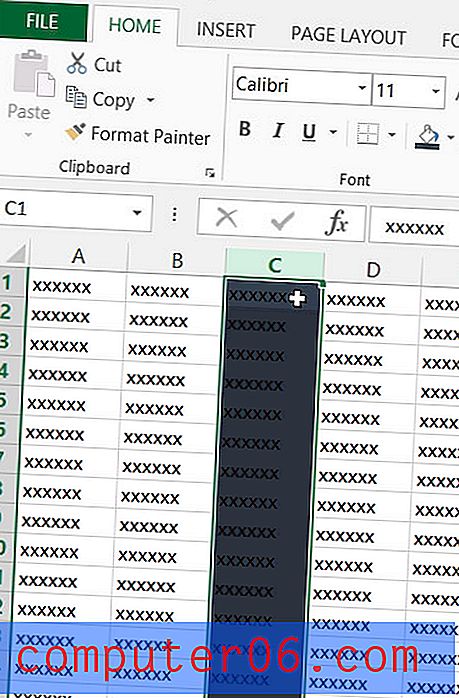
Krok 3: Klikněte na kartu Domů v horní části okna.
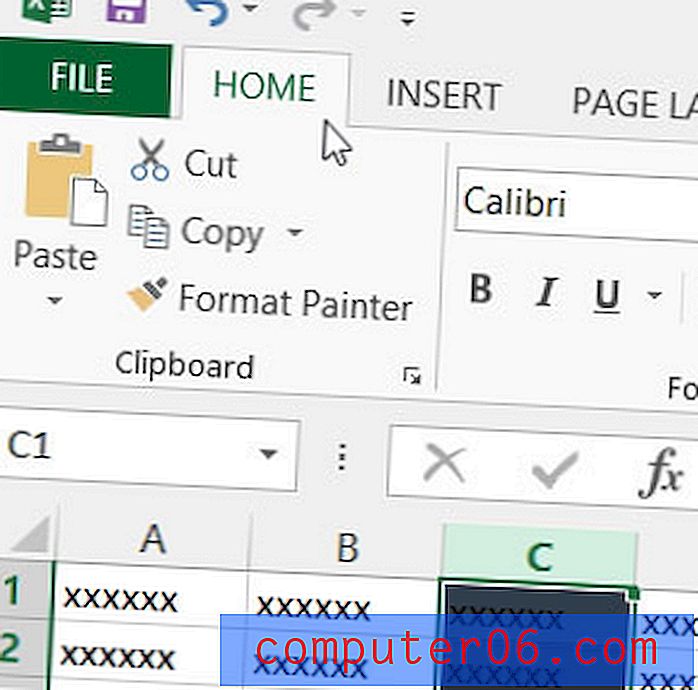
Krok 4: Klikněte na šipku napravo od tlačítka Barva písma .
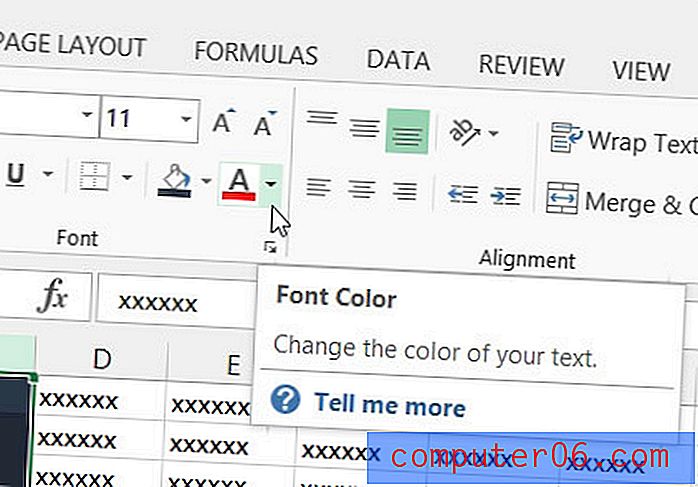
Krok 5: Klikněte na barvu písma, kterou chcete použít pro vybrané buňky. Všimněte si, že můžete vidět náhled toho, jak budou buňky vypadat s novou barvou písma, když umístíte kurzor nad barvu.
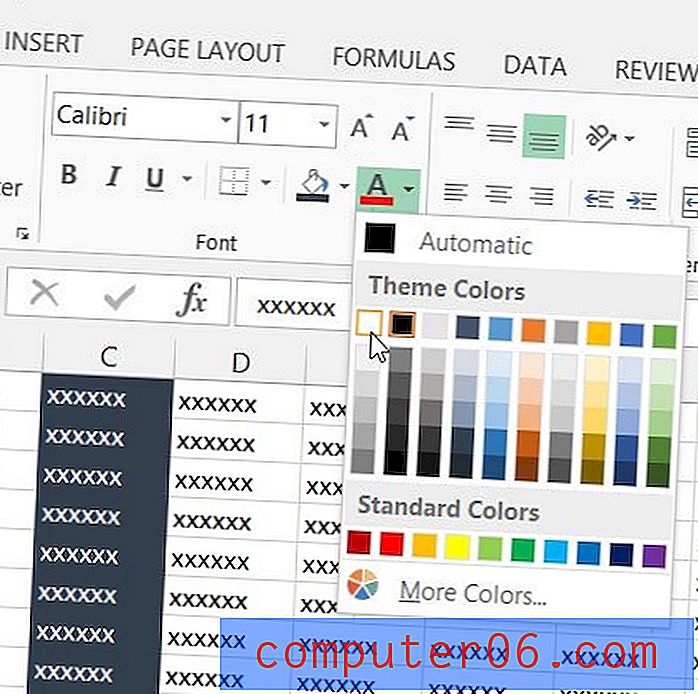
Můžete také změnit typ použitého písma. Některá písma mohou obtížně číst určitá písmena nebo čísla, takže změna písma může zlepšit čitelnost tabulky.