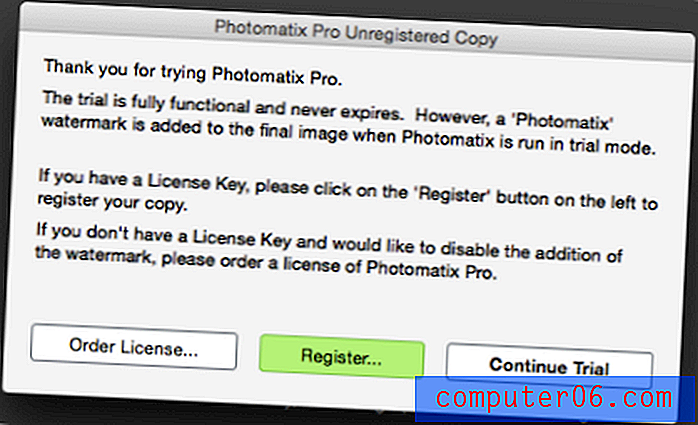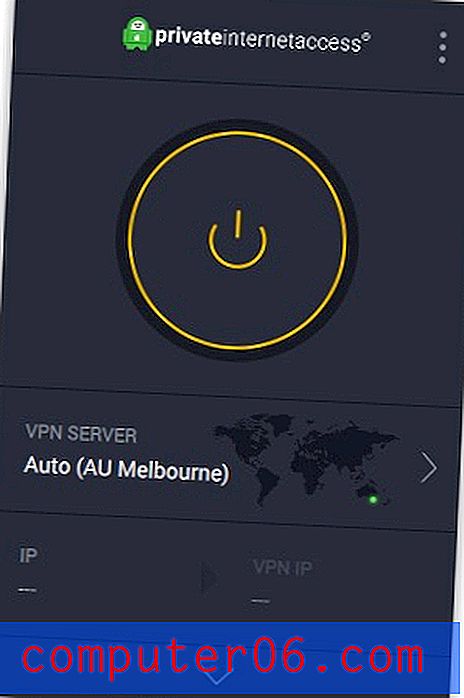Jak komprimovat zvuk a video v aplikaci Powerpoint 2010
Prezentace aplikace Powerpoint 2010 jsou často vylepšeny, když používáte zvukové nebo video soubory. Tyto soubory jsou však někdy vloženy do prezentace, což může způsobit, že velikost souboru bude velmi velká. Distribuce velkých prezentací Powerpoint může být obtížná, což může zkomplikovat oslovení požadovaného publika. Naštěstí se můžete naučit, jak komprimovat zvukové a video soubory v Powerpoint 2010, což zmenší velikost souboru. V některých případech můžete dosáhnout lepšího přehrávání díky způsobu, jakým aplikace Powerpoint 2010 komprimuje vaše soubory. Pokračujte ve čtení a zjistěte, kde je tento nástroj umístěn v Powerpoint 2010 a jak jej můžete použít.
Komprese médií v souborech Powerpoint 2010
Mediální soubory, zejména video, bývají velmi velké. Bohužel mohou být velmi užitečné v Powerpoint 2010, takže se jim nechcete vyhnout kvůli jejich velikosti souboru. Ale i když uděláte vše pro to, abyste zmenšili velikost video souboru před jeho vložením do prezentace, výsledná prezentace aplikace PowerPoint může být příliš velká na odeslání e-mailem. Pokračujte ve čtení a zjistěte, jak komprimovat mediální soubory v souboru Powerpoint 2010.
Krok 1: Otevřete soubor Powerpoint 2010, který obsahuje mediální soubory, které chcete komprimovat.
Krok 2: Klikněte na oranžovou kartu File (Soubor) v levém horním rohu okna a poté na Info (Informace) v levé části okna.
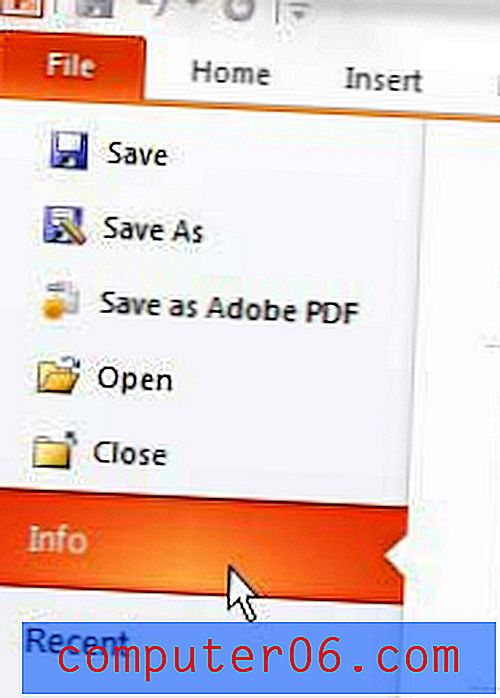
Krok 3: Klikněte na rozbalovací nabídku Kompresní média ve středu okna a poté klikněte na požadovanou úroveň kvality, do které chcete komprimovat vaše média. Možnosti jsou zobrazeny z hlediska kvality a velikosti souboru, která bude výsledkem komprese, takže Prezentační kvalita bude vypadat nejlépe, ale bude mít nejvyšší velikost souboru, zatímco Nízká kvalita bude vypadat nejhorší, ale bude mít nejmenší velikost souboru.
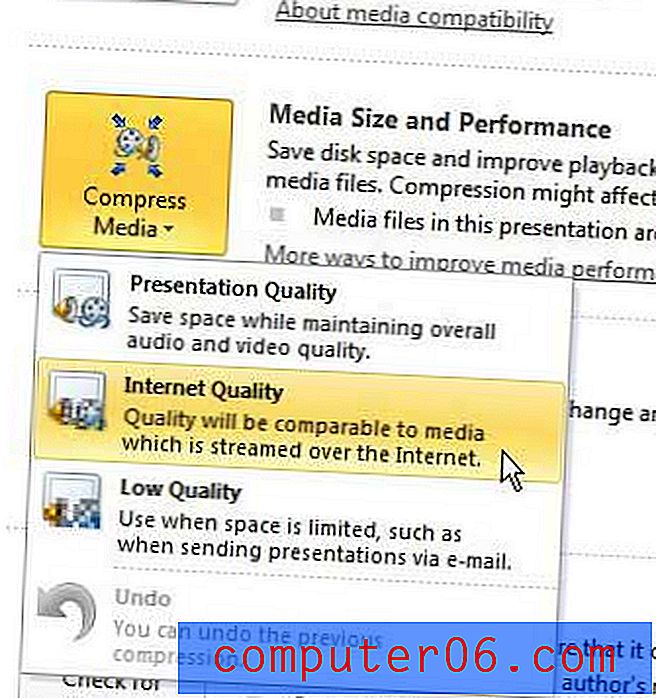
Krok 4: Počkejte, dokud se okno Compress Media nezavře, což může chvíli trvat v závislosti na množství komprese, které je třeba provést.
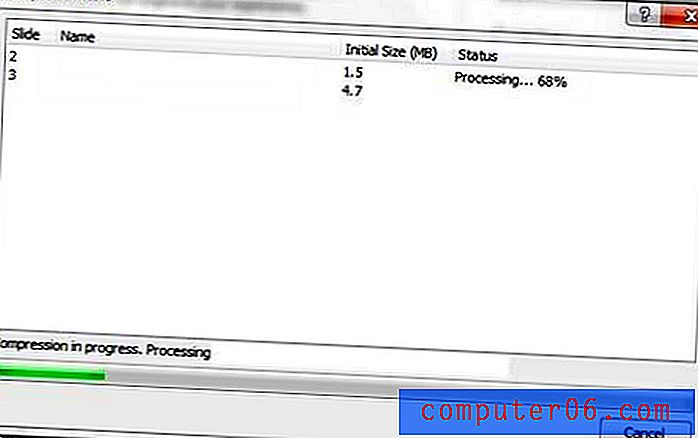
Po dokončení komprese vám aplikace Powerpoint řekne, které soubory byly komprimovány a kolik místa bylo uloženo. Po kompresi nezapomeňte soubor uložit. Obvykle jej uložím s novým názvem souboru, aby zůstal původní soubor a kvalita neporušená.