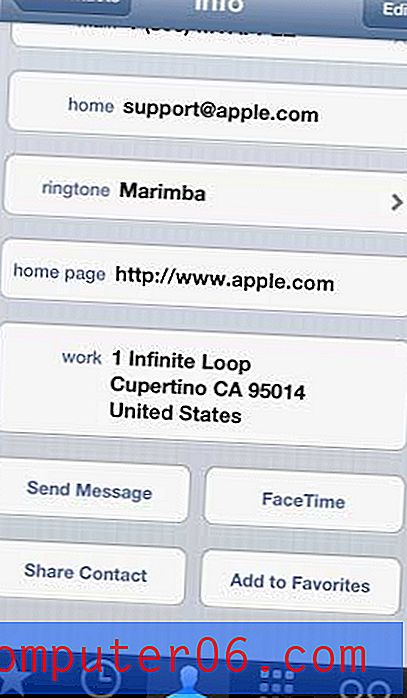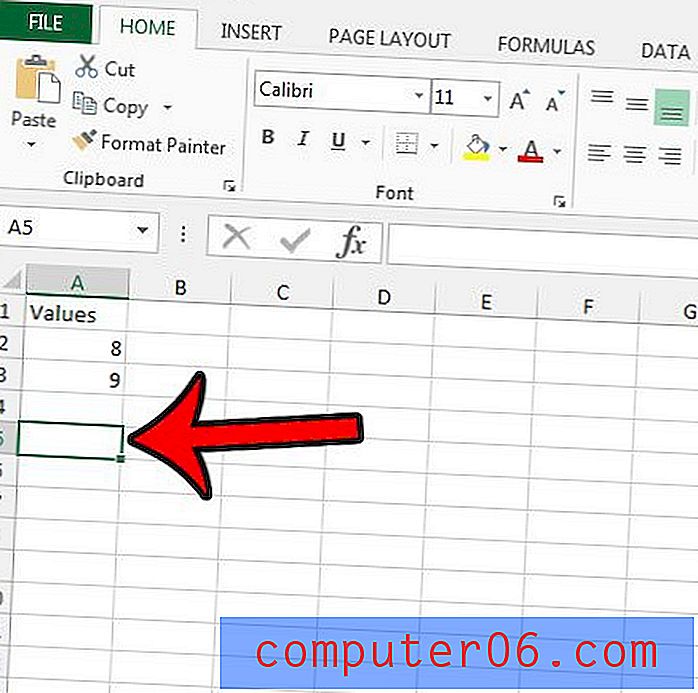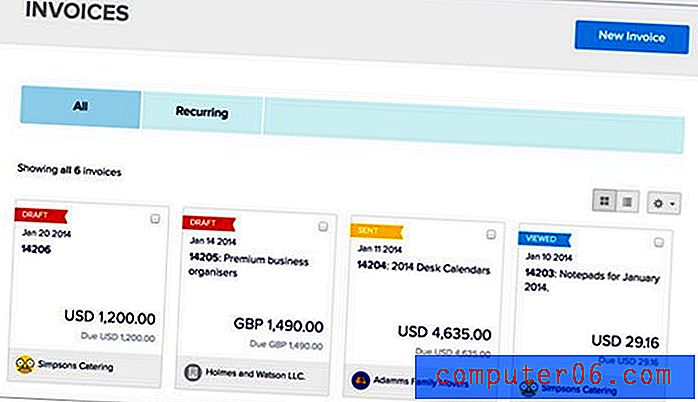Jak komprimovat obrázky v Powerpoint 2010
Obrázky jsou skvělou formou médií, které lze přidat do prezentace Powerpoint. Lze je snadno najít nebo vytvořit a lze je snadno upravovat řadou programů. Většina obrázků je však lepší, pokud jsou větší a ve vyšším rozlišení, což způsobuje zvětšení velikosti obrazových souborů. I když to nemusí být problém pro jeden obrázek, může to být problematické, když pracujete s více obrázky s vysokým rozlišením v prezentaci Powerpoint. Naštěstí se můžete naučit, jak komprimovat obrázky v aplikaci Powerpoint 2010, aby se zmenšila velikost souboru prezentace. Toto nastavení lze použít na každý obrázek v prezentaci najednou a obvykle má za následek nezjistitelnou ztrátu v kvalitě obrazu.
Komprese obrázků v prezentaci Powerpoint
I když je stále snazší přenášet velké soubory, je stále důležité snížit velikost souborů, pokud je to možné. To platí zejména pro velké soubory, které budete možná muset poslat e-mailem. To je jedna skvělá situace, kdy se naučit, jak komprimovat obrázek v Powerpoint 2010, může být velmi užitečné. V závislosti na počtu a původní velikosti obrázků v prezentaci můžete pomocí nástroje pro kompresi obrázků v aplikaci Powerpoint 2010 zaznamenat velmi významné zmenšení velikosti souboru.
Krok 1: Otevřete prezentaci aplikace Powerpoint.
Krok 2: Klikněte na obrázek v prezentaci. Může se jednat o jakýkoli obrázek - stačí, když máme k dispozici další kartu, která se zobrazí v horní části okna, když je vybrán obrázek.
Krok 3: Klikněte na kartu Obrazové nástroje - Formát v horní části okna.

Krok 4: Klikněte na tlačítko Komprimovat obrázky v části Upravit pás karet v horní části okna.
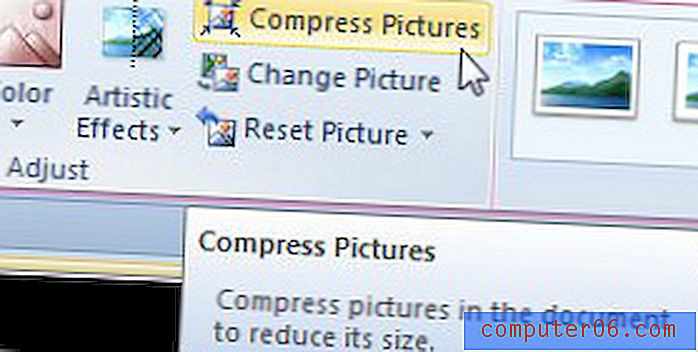
Krok 5: Klepnutím na políčko nalevo od Použít pouze na tento obrázek zrušíte zaškrtnutí (toto je pouze v případě, že chcete komprimovat všechny obrázky v prezentaci).
Krok 6: Pokud jste hotovi pomocí editoru obrázků Powerpoint, ponechte zaškrtávací políčko v políčku vlevo od Odstranit oříznuté oblasti obrázků .
Krok 7: Vyberte požadované rozlišení z možností v části Cílový výstup a potom klepněte na tlačítko OK . Všimněte si, že vaše rozlišení dokumentu je nastaveno na 220 ppi, pokud jste jej předtím neupravili, takže pokud zvolíte možnost rozlišení 220 ppi nebo rozlišení dokumentu, pravděpodobně se vám významně nezmění velikost souboru.
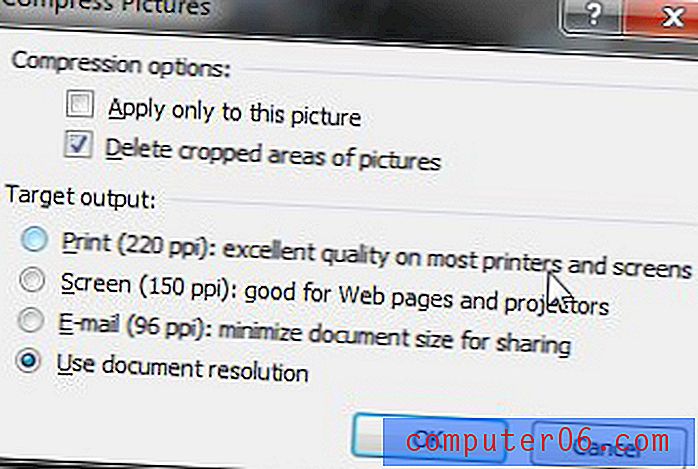
Pokud si chcete ponechat kopii původní nekomprimované prezentace, vyberte na kartě Soubor příkaz Uložit jako a této prezentaci zadejte nový název.