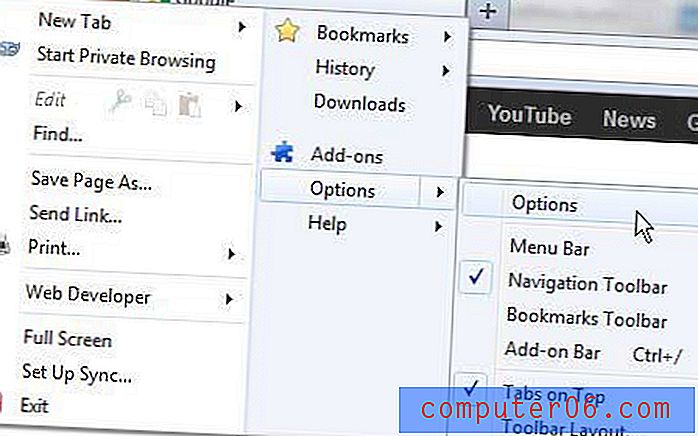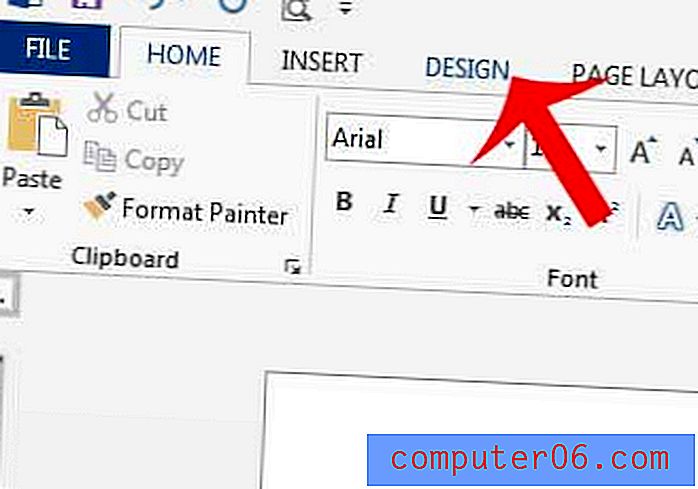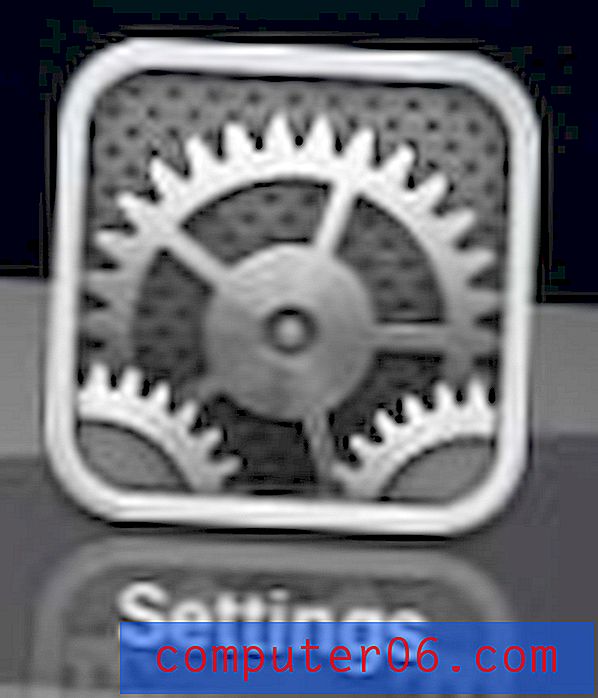Jak vložit písma do souborů aplikace Word 2010
Většina počítačů se systémem Windows 7 je dodávána s podobným seznamem písem, která jsou na nich ve výchozím nastavení nainstalována, a to je seznam písem, z nichž aplikace Microsoft Word 2010 vytáhne písma, která jsou k dispozici pro použití v tomto programu. Pokud chcete nainstalovat nové písmo, můžete postupovat podle pokynů v tomto článku. Postupem času a kvůli rozdílům mezi různými počítači však váš seznam písem začne vypadat jinak než seznam písem, který má ve svém počítači někdo jiný. I když to není problém, pokud používáte běžná písma Word 2010, jako Arial, Times New Roman nebo Calibri, může to být problematické, pokud používáte písmo, které někdo jiný nemusí mít. Pokud pracujete na dokumentu aplikace Word 2010 a používáte neobvyklé písmo, aplikace Word 2010 nahradí toto písmo něčím jiným v počítači někoho, kdo toto písmo nemá. Pokud je toto písmo pro vzhled dokumentu zásadní, je důležité se naučit, jak vkládat písma do souborů aplikace Word 2010 . Tím zajistíte, že písmo bude předáno se souborem, což umožní jiné osobě prohlížet a upravovat toto písmo, i když jej nenainstalovalo.
Vkládání písem do dokumentů aplikace Word
Písmo v dokumentu aplikace Word je velmi důležité, pokud pracujete na něčem, co je primárně vizuálně založeno, jako je například zpravodaj nebo leták. Písmo může zcela změnit vzhled a tón dokumentu a je to něco, co byste mohli strávit pár minut pečlivým výběrem. Pokud chcete zajistit, aby písmo zůstalo neporušené, protože je předáno jiné osobě v jiném počítači, je důležité vložit písma do souborů aplikace Word 2010.
Krok 1: Otevřete Microsoft Word 2010.
Krok 2: Klikněte na kartu Soubor v levém horním rohu okna a poté klikněte na Možnosti ve sloupci na levé straně okna.
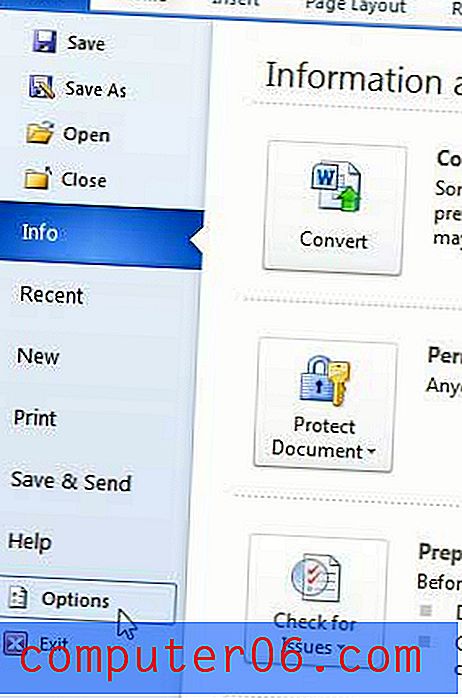
Krok 3: Klikněte na Uložit ve sloupci na levé straně okna Možnosti aplikace Word .
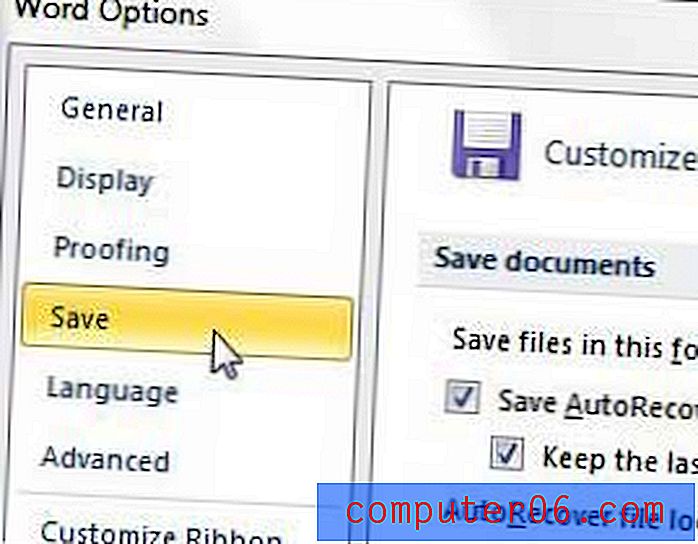
Krok 4: Zaškrtněte políčko nalevo od Vložit písma v souboru .
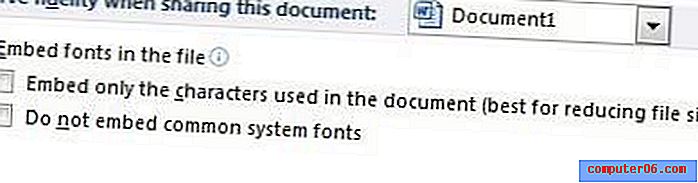
Můžete se také rozhodnout zaškrtnout políčka nalevo od Vložit pouze znaky použité v dokumentu, pokud máte obavy, že velikost vašeho souboru bude minimální. Můžete také zaškrtnout políčko nalevo od Nezadávat běžná systémová písma, pokud chcete, aby aplikace Word vkládala pouze exotičtější písma, která můžete použít.
Krok 5: Klikněte na tlačítko OK ve spodní části okna.