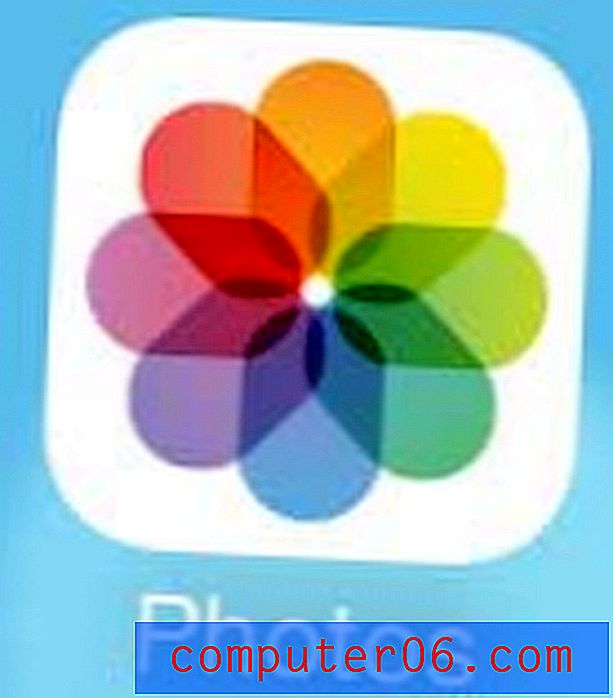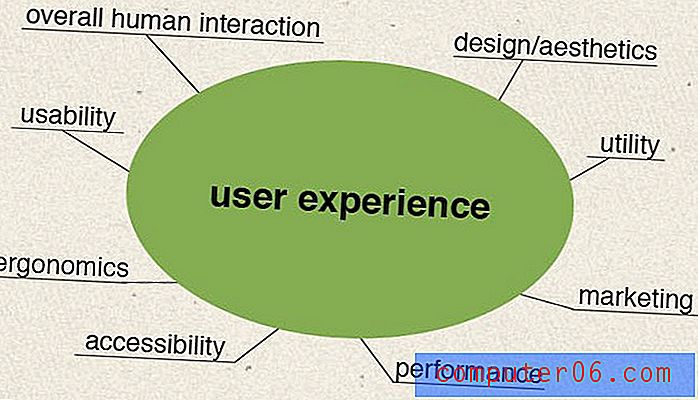Jak vložit šipku v aplikaci Excel 2013
Pokud chcete odečíst v Excelu, existuje vzorec, který vám to pomůže. Totéž platí pro další běžné matematické operace a také pro některé pokročilé výpočty, které vám umožní dělat věci jako kombinovat data z více buněk.
Ale někdy musíte udělat něco v Excelu, které nezahrnuje matematiku ani třídění, jako je přidání šipky do jedné z vašich buněk. Ať už jde o zvýraznění konkrétní buňky nebo řady dat, šipka může být dobrým způsobem, jak upoutat pozornost čtenáře. Náš tutoriál níže vám ukáže, jak vložit šipku do buňky v aplikaci Excel 2013.
Jak přidat šipku do buňky v aplikaci Excel 2013
Kroky v tomto článku byly provedeny v aplikaci Microsoft Excel 2013. Po dokončení kroků v této příručce vyberete buňku v tabulce a poté do této buňky přidáte šipku. Existuje několik stylů šipek, ze kterých si můžete vybrat.
Krok 1: Otevřete tabulku v aplikaci Excel 2013.
Krok 2: Vyberte buňku, do které chcete vložit šipku.

Krok 3: Klikněte na kartu Vložit v horní části okna.
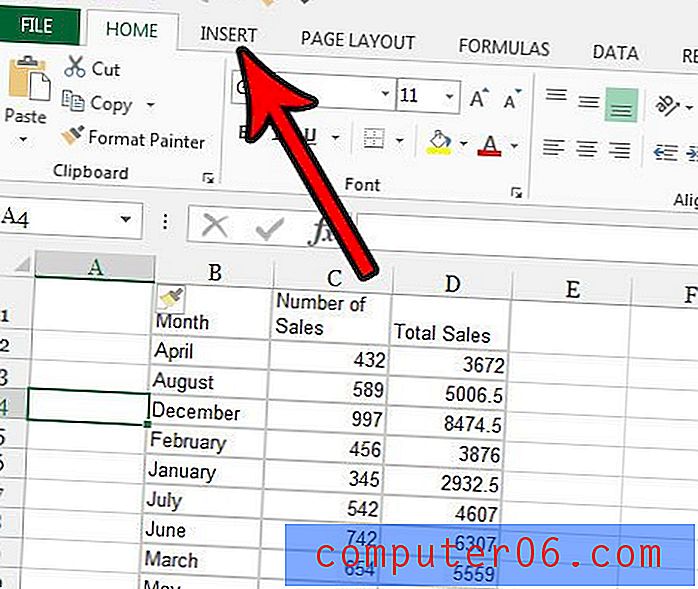
Krok 4: Klikněte na tlačítko Symbol v části Symboly na pravé straně pásu karet.
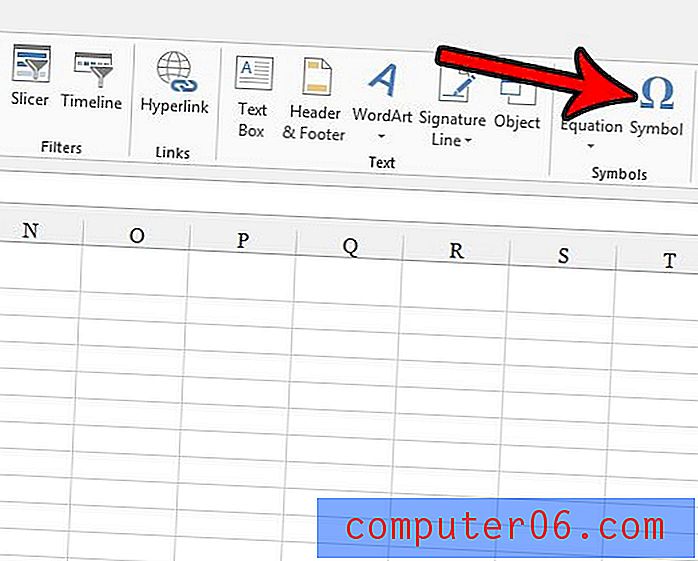
Krok 5: Rolujte seznamem symbolů, dokud nenajdete šipku, kterou chcete použít, klikněte na požadovanou šipku a poté klikněte na tlačítko Vložit v dolní části okna.
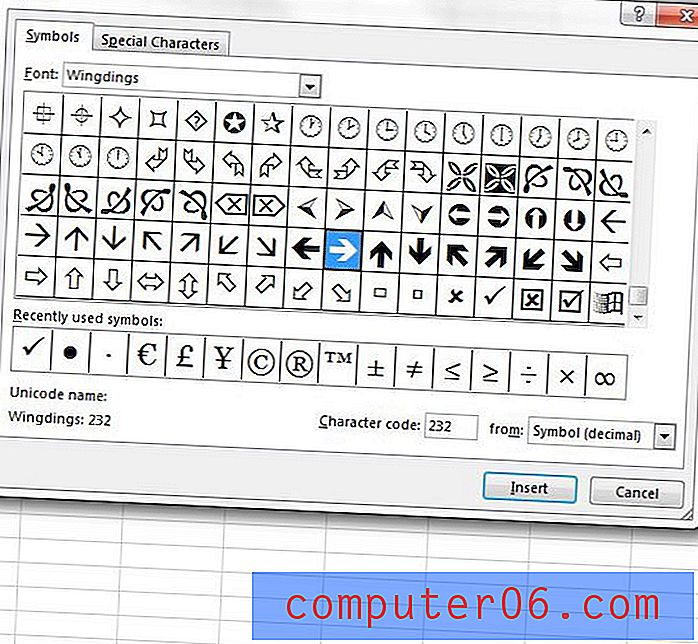
V závislosti na zvolené šipce by vaše tabulka měla vypadat podobně jako na obrázku níže.
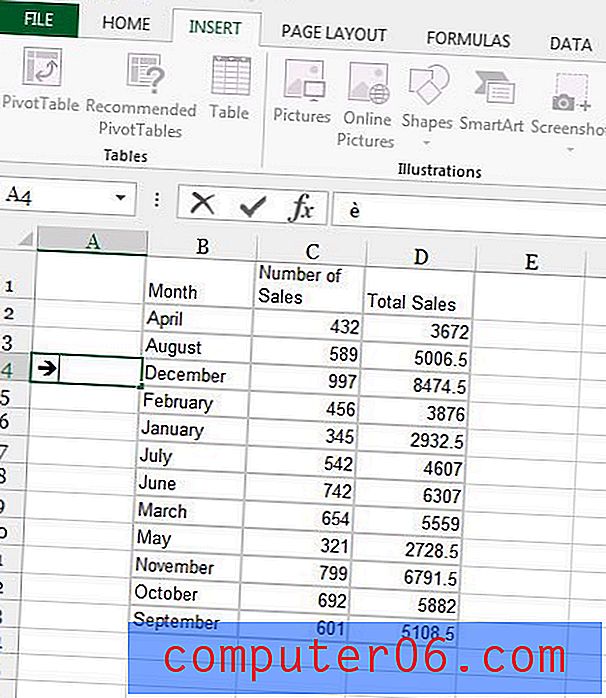
V screenshotech zahrnutých na tomto webu používám mnoho šipek a obvykle je přidávám do Photoshopu. Zjistěte, jak nakreslit šipky ve Photoshopu, pokud máte tento program a potřebujete provést podobnou akci.