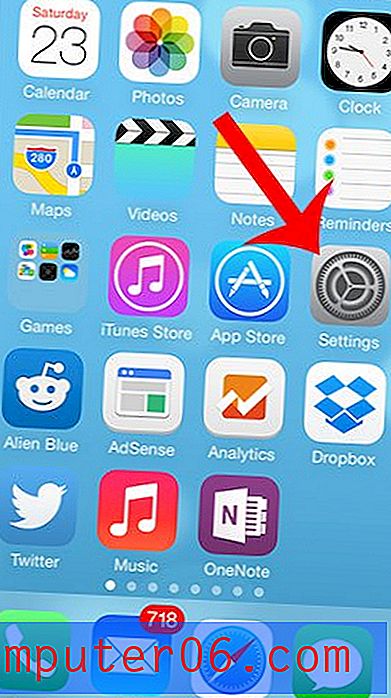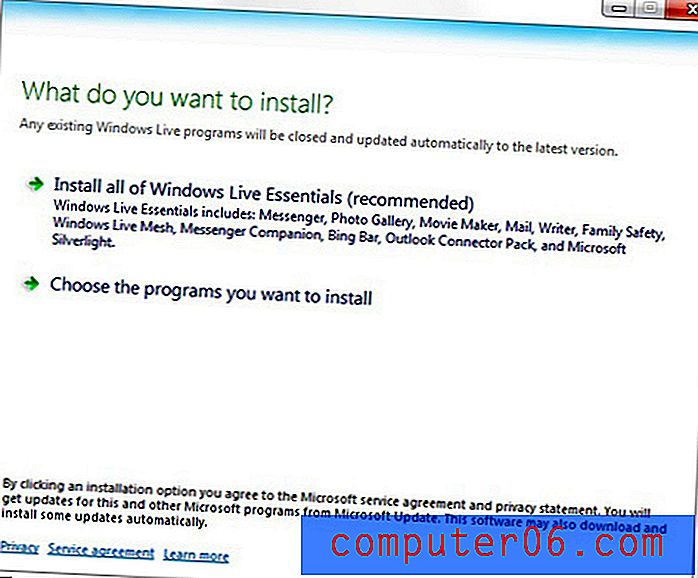Jak vyprávět prezentaci PowerPoint (a zaznamenat svůj hlas)
U prezentace, kterou osobně nedáte osobně, ji můžete vyprávět v aplikaci PowerPoint a nahrávat svůj hlas, aby ji ostatní mohli přehrát, když sledují prezentaci.
Je to šikovný trik, který je oblíbený u prezentací a prezentací v sítích, jako jsou SlideShare, YouTube a dokonce i jednotlivé webové stránky. A to vám může pomoci i při zkoušce prezentace.
Zde je návod, jak vyprávět prezentaci PowerPoint nahráním hlasu, v několika rychlých krocích!
Prozkoumejte šablony PowerPoint
Vytvořte a navrhněte svou prezentaci
Prvním krokem k přípravě vyprávěné nebo nahrané prezentace PowerPoint je návrh prezentace a upřesnění obsahu. Během tohoto kroku můžete dokonce chtít přemýšlet o tom, jak budete skript prezentovat, abyste navrhovali s ohledem na tok.
Nezapomeňte zahrnout jakékoli konkrétní přechody, které chcete použít ze snímku na snímek, a nezapomeňte si přečíst naši příručku o tom, jak navrhnout profesionální prezentaci pro tipy a ukazatele.
Připravte se na nahrávání
Před nahráním vyprávění se doporučuje napsat skript a zkontrolovat mikrofon počítače, zda je zvuk správný a že nahrávky budou mít odpovídající hlasitost. To lze provést krátkým testovacím záznamem.
Nyní je čas zaznamenat vyprávění. Můžete zaznamenat vyprávění pro všechny snímky nebo vybrat snímky.
Otevřete prezentaci a přejděte na kartu Prezentace.
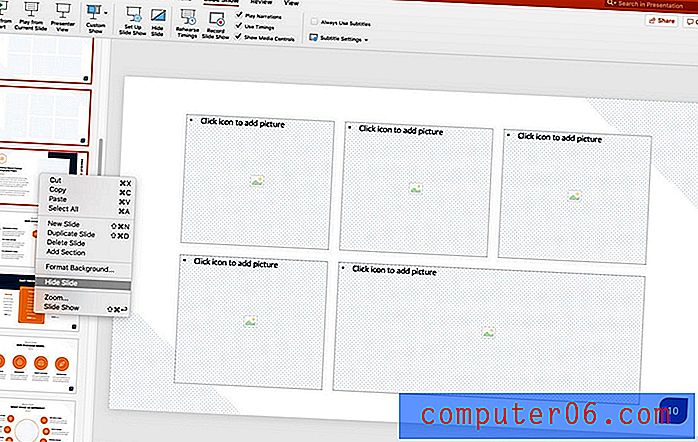
Pokud nahráváte vyprávění pro všechny snímky, jste připraveni. Pokud plánujete nahrát hlasový záznam pouze pro některé snímky, chcete skrýt snímky, pro které nemáte záznam.
To lze provést výběrem snímků, které nechcete zahrnout, klepnutím pravým tlačítkem nebo ctrl a potom skrýt snímek.
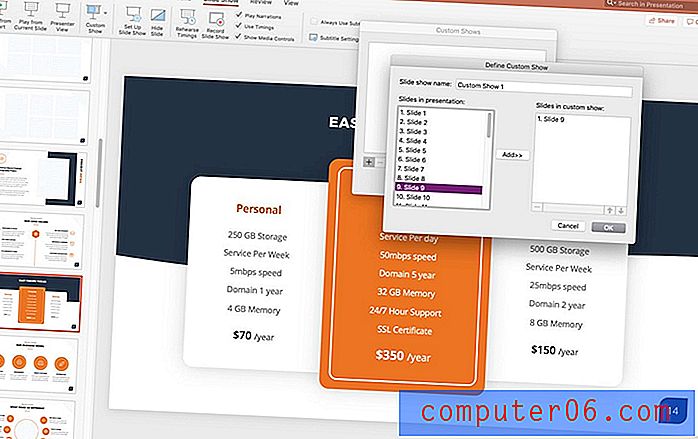
Druhou možností je vytvoření vlastní show. Z nabídky vyberte Custom Show> Custom Slide Show> pomocí + přidejte snímky. Budete muset vědět, která čísla snímků chcete pro tuto možnost, protože nevidíte náhledy.
Zaznamenejte vyprávění
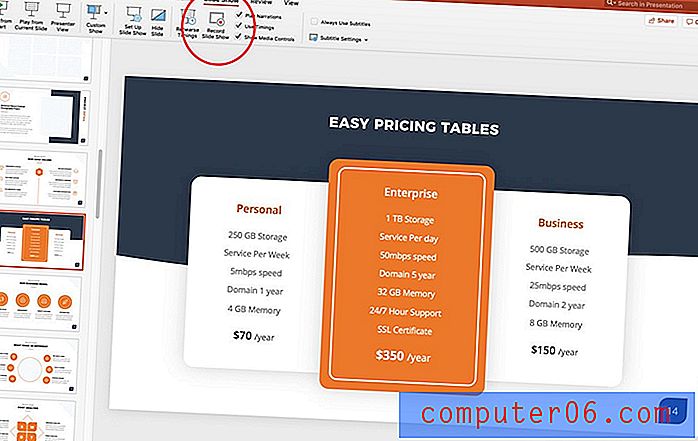
Nyní jste připraveni nahrávat. (Hodně štěstí!)
Na kartě Prezentace klikněte na tlačítko Nahrát prezentaci na prvním snímku v prezentaci.
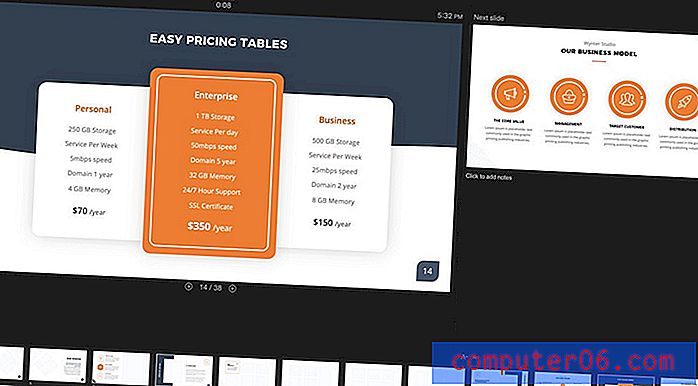
Nahrávání se spustí automaticky. (Zjistíte, že se obrazovka přepne do režimu plné prezentace.) Při záznamu vyprávění můžete k posunu snímků použít navigační nástroje na obrazovce. Tím dojde k přepsání všech předchozích nastavení časování tak, aby snímky postupovaly společně s vaším hlasovým vyprávěním.
Po dokončení klikněte na End a budete vyzváni k uložení záznamu. Naraz lze uložit pouze jeden záznam. Nová nahrávka přepíše všechny dříve uložené nahrané vyprávění.
Nahrávku si můžete prohlédnout pomocí tlačítka start.
Užitečné klávesové zkratky
Použití klávesových zkratek během záznamu může být o něco jednodušší.
Některé zkratky, které můžete použít, zahrnují:
- Klikněte, mezerník nebo šipka vpravo: Přejděte na další snímek
- Smazat nebo doleva: Přejít o jeden snímek zpět
- B: Přepnutí na černou obrazovku
- Esc: Ukončí nahrávání prezentace
Vyberte možnost přehrávání
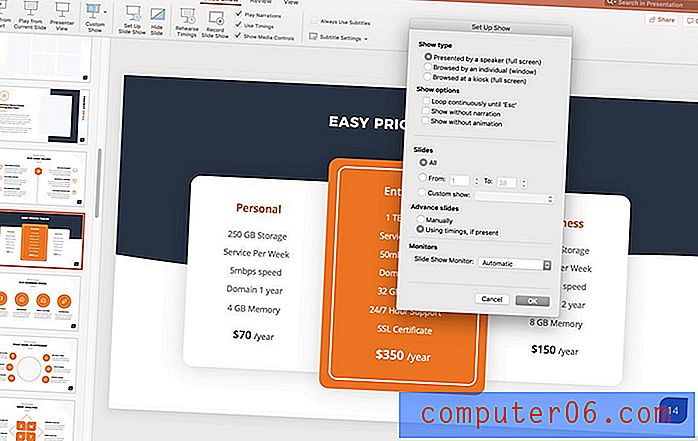
Nakonec budete chtít určit, jak bude prezentace přehrána pro uživatele.
V nabídce klikněte na Nastavit prezentaci a vyberte z možností na obrazovce. Poté můžete uložit nebo exportovat do požadovaného formátu souboru.
Závěr
Prezentace v PowerPointu s vyhlášeným záznamem může být užitečným nástrojem, který pomůže získat vaše informace před více lidmi. Vše, co musíte udělat, je tichá místnost pro nahrávání a mikrofon připojený k počítači.
Nezapomeňte se podívat na našeho úplného průvodce šablon PowerPoint nebo na naši sbírku nejlepších šablon PowerPoint pro váš další projekt!