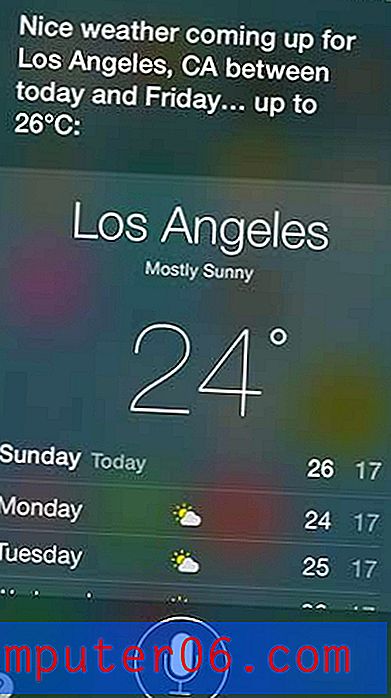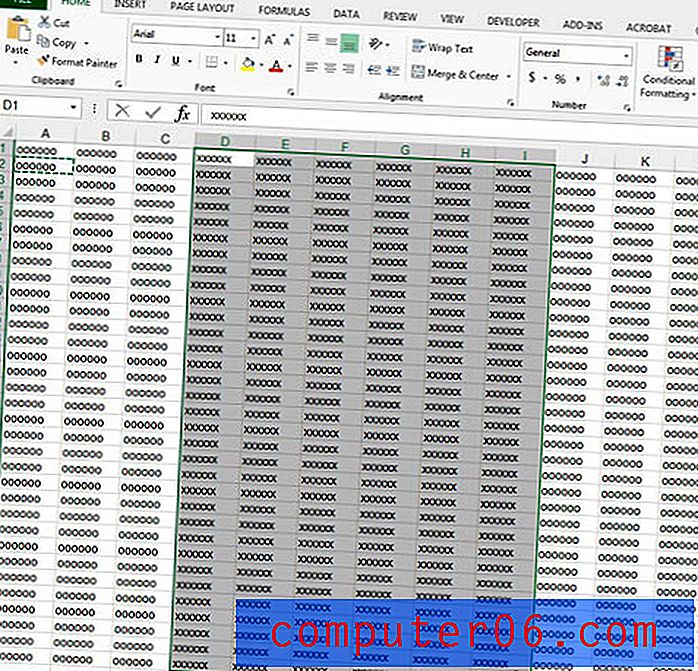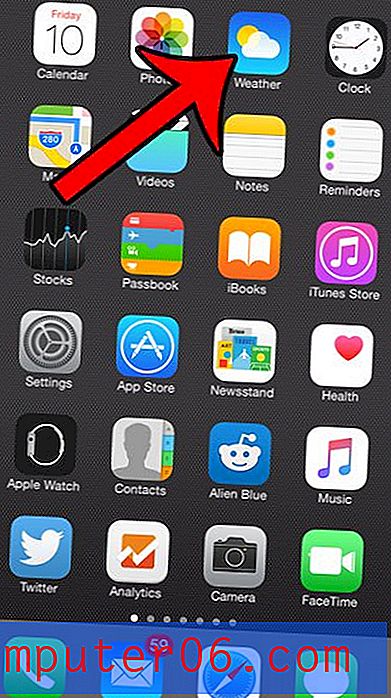Jak tisknout Excel s linkami
Naučit se, jak tisknout mřížky v Excelu 2013, je nutností pro každého, kdo často potřebuje tisknout velké tabulky. Informace v buňkách mohou být obtížně čitelné bez nich a mohou vést k chybám.
Data na obrazovce v aplikaci Microsoft Excel 2013 jsou efektivně uspořádána do buněk oddělených mřížkami. Když však přejdete k tisku této tabulky, výchozí nastavení tyto řádky nezahrnuje. Výsledkem je list s hromadou dat, která se mohou zdát běžet společně, nebo může být obtížné zjistit, která buňka patří do které řádky nebo sloupce.
Nejjednodušší způsob, jak usnadnit čtení tohoto dokumentu, je konfigurace tabulky tak, aby byly vytištěny mřížky. Naštěstí je to jednoduché nastavení a lidé, kteří čtou vaše tištěné tabulky, budou mít snadnější čas je přečíst.
Jak přidat mřížky v Excelu 2013
Toto je obvykle jedno z prvních nastavení, které upravím, když pracuji na nové tabulce, o které vím, že budu muset tisknout. Tímto způsobem náhodně netisknu velkou tabulku bez řádků, což může být ztráta papíru a času.
Krok 1: Otevřete tabulku v aplikaci Excel 2013.
Krok 2: Klikněte na kartu Rozvržení stránky v horní části okna.
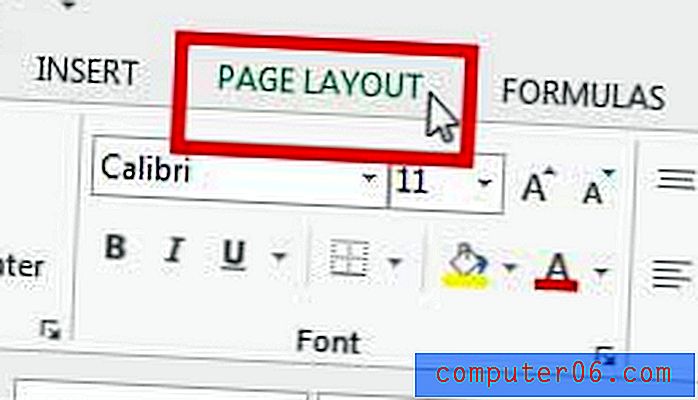
Krok 3: Zaškrtněte políčko vlevo od tisku pod mřížkami v části Možnosti listu na pásu karet v horní části okna.
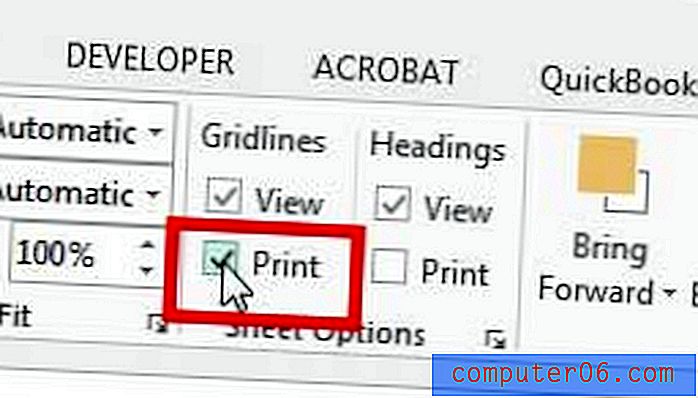
Nyní, když stisknete Ctrl + P na klávesnici a otevřete nabídku Tisk, uvidíte, že se mřížky zobrazují na tabulce v části Náhled tisku na pravé straně okna.
Shrnutí - Jak tisknout s mřížkami v Excelu
- Klikněte na kartu Rozvržení stránky .
- Zaškrtněte políčko vlevo od Print pod Gridlines .
Existuje také jiné místo, kde si můžete také vybrat tisk mřížky.
Alternativní metoda pro tisk mřížky v Excelu
Následující kroky jsou delší než předchozí metoda, ale otevře okno Nastavení stránky, kde můžete tabulku vodorovně nebo svisle vystředit, vytisknout horní řádek na každé stránce nebo vytvořit a upravit záhlaví.
Krok 1: Klikněte na kartu Rozvržení stránky .
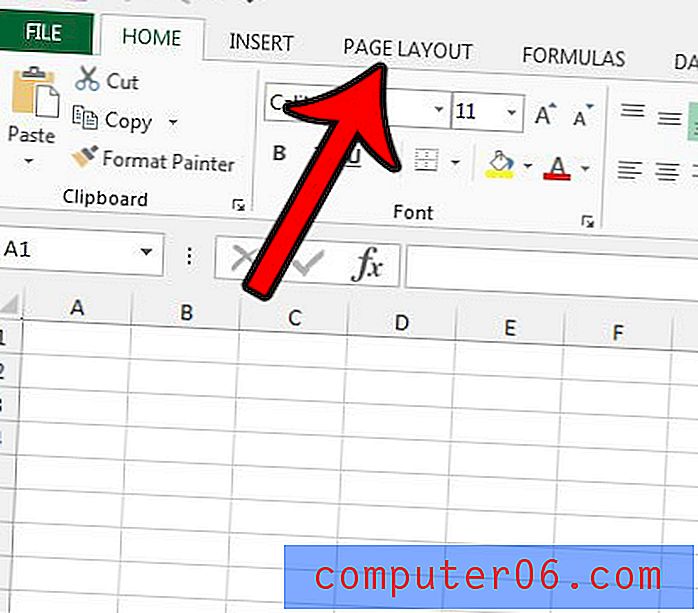
Krok 2: Klepněte na spouštěč dialogového okna Vzhled stránky v pravém dolním rohu sekce Nastavení stránky na pásu karet.
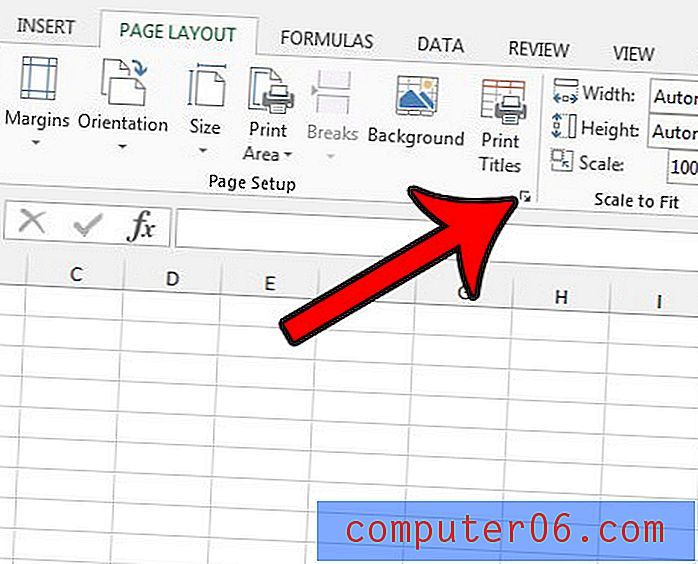
Krok 3: Klikněte na kartu List v horní části okna Nastavení stránky .
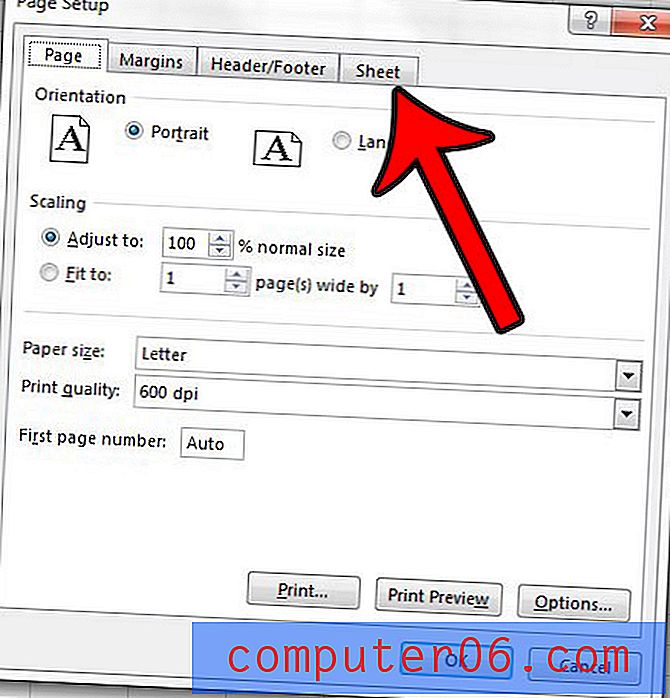
Krok 4: Zaškrtněte políčko vlevo od mřížky v části Tisk okna. Až budete hotovi, můžete kliknout na tlačítko OK v dolní části okna.
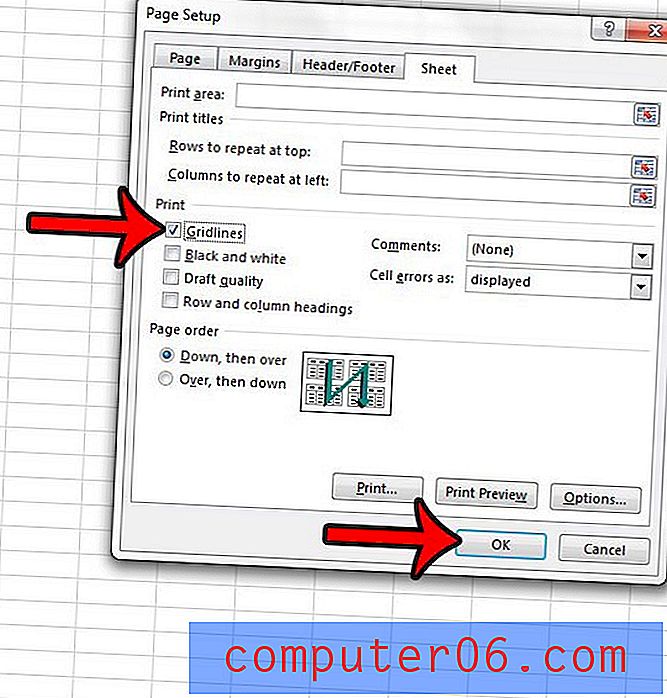
Pokud jste povolili mřížky tisknout v tabulce, ale nevidíte je, může se na tyto buňky použít barva výplně. Naučte se, jak odstranit barvu výplně buněk v aplikaci Excel 2013, a pak zjistěte, zda se tisknou mřížky.
Další poznámky
- Pokud chcete vytisknout pouze část tabulky, budete chtít nastavit oblast tisku. Tuto možnost najdete na kartě Rozvržení stránky . Pokud se pokoušíte tisknout prázdnou tabulku plnou prázdných buněk, pak je použití nastavené oblasti tisku cestou.
- Můžete přejít na obrazovku Tisk a vytvořit tisk z tabulky aplikace Excel stisknutím klávesové zkratky Ctrl + P. Do nabídky Tisk se můžete dostat také kliknutím na kartu Soubor v levé horní části okna a odtud na kartu Tisk.
- Nad zaškrtávacím políčkem Tisk v části Gridlines ve skupině Volby listu je možnost Zobrazit . Tuto možnost můžete vybrat, chcete-li skrýt mřížky před zobrazením na obrazovce.
- Hranice buněk se liší od mřížkových čar. Ohraničení buněk na listu Excel můžete přidat nebo odebrat změnou možnosti Ohraničení na kartě Domů.
- Druhá výše uvedená metoda pro tisk mřížek v listu aplikace Excel zahrnuje klepnutí na dialogové okno Vzhled stránky na kartě Rozvržení stránky a výběr karty List . Zde uvidíte zaškrtávací políčko Gridlines a několik dalších možností. Mezi tyto možnosti patří tisk v kvalitě konceptu, rozevírací nabídka pro výběr, zda se mají tisknout komentáře, nebo možnost tisknout nadpisy řádků nebo sloupců.
- Pokud klepnete pravým tlačítkem myši na buňku, můžete změnit formát buňky a poté zvolit možnost Formátovat buňky . To je užitečné, pokud skutečná data v tabulce musí být zobrazena v konkrétním formátu, který se liší od aktuální možnosti.
- Před klepnutím na tlačítko Tisk v nabídce Tisk zkontrolujte, zda je v okně Náhled tisku potvrzeno, že jsou viditelné mřížky.
Pokud tisknete vícestránkovou tabulku, je velmi užitečné při tisku záhlaví sloupců na každou stránku. Přečtěte si tento článek a zjistěte jak.