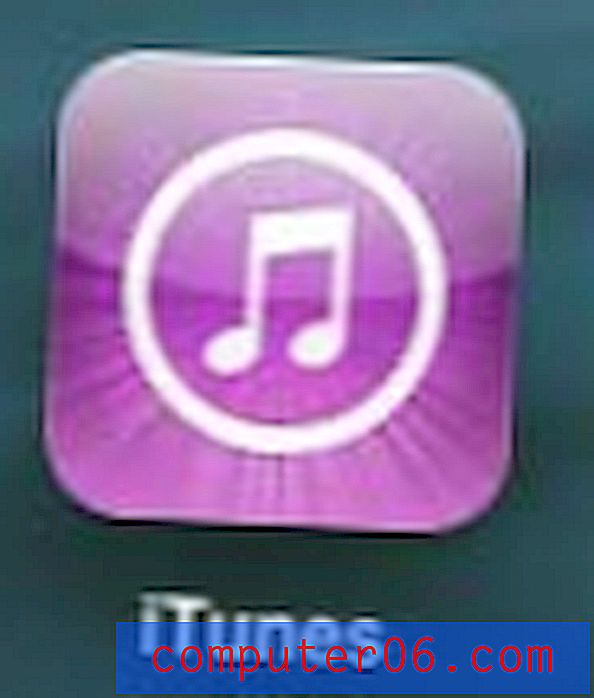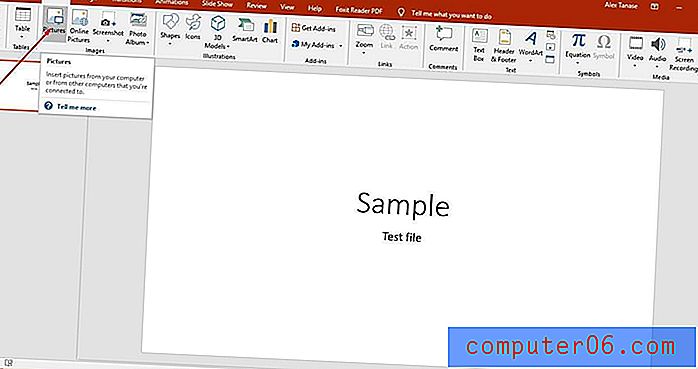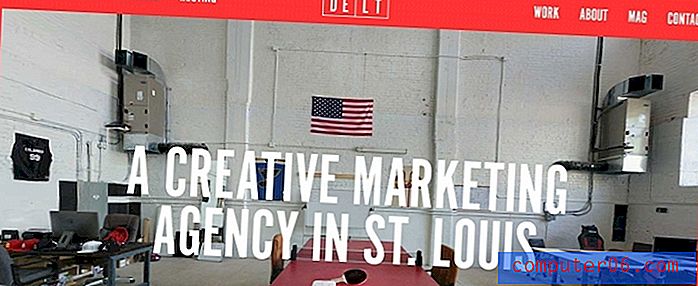Jak vytisknout prezentaci PowerPoint s poznámkami
Kolikrát jste odešli od skvělé prezentace a přáli jste si mít poznámky ze skluzavky? Nebo jste přednášející, který chce posluchačům poskytnout diapozitivy a poznámky ve formátu letáku nebo použít jako referenci při mluvení?
Tisk prezentace PowerPoint s přiloženými poznámkami může být cenným nástrojem pro moderátory na všech úrovních. Můžete snadno tisknout a distribuovat prezentace s poznámkami nebo je „tisknout“ do PDF pro snadné digitální sdílení.
Zde je návod, jak to udělat.
Prozkoumejte šablony PowerPoint
Vytvářejte poznámky v aplikaci PowerPoint
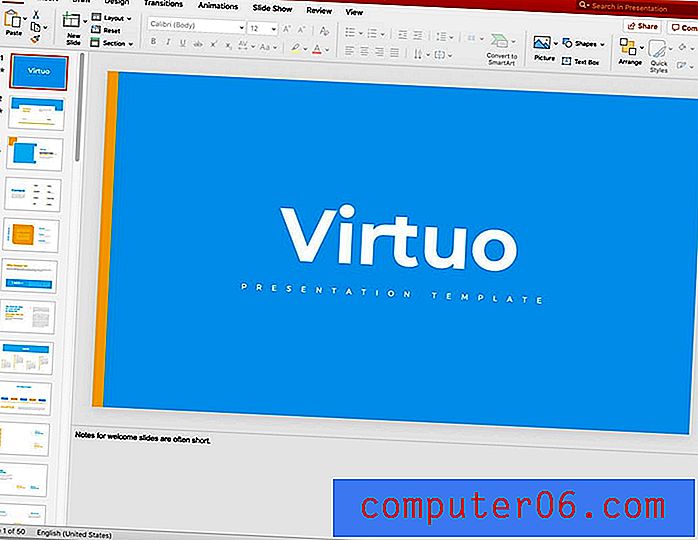
Prvním krokem k tisku poznámek z prezentace PowerPoint je zahrnout poznámky na správném místě.
Do poznámek nedávejte nic, co by nemělo být veřejné informace.Otevřete soubor a kliknutím na tlačítko Poznámky na dolním panelu nástrojů zobrazte pole poznámek, pokud není otevřené. Poté jednoduše zadejte své poznámky do příslušné oblasti. Klepnutím a přetažením řádku nad oblastí poznámek rozbalíte nebo sbalíte dostupné místo.
Pokud plánujete tisknout poznámky a rozdávat je, dávejte pozor na informace, které zadáte. Nezapomeňte používat správný pravopis, gramatiku a citace. Do poznámek nedávejte nic, co by nemělo být veřejné informace.
Formátování můžete použít v oblasti poznámek, stejně jako jakékoli jiné části snímku. To zahrnuje seznamy s odrážkami a číslovanými seznamy nebo formátování, například tučné nebo kurzívou.
Před tiskem uložte prezentaci.
Tisk prezentace s poznámkami
Existují dvě možnosti zobrazení pro tisk prezentací PowerPoint s poznámkami:
- Celá stránka, s jedním snímkem a předtištěnými poznámkami na stránku
- Zobrazení miniatur s místem pro psaní poznámek (toto nezahrnuje vaše poznámky k prezentaci)
Jakmile víte, jaký formát chcete použít a prezentace je připravena, přejděte na kartu Soubor a klepněte na Tisk.
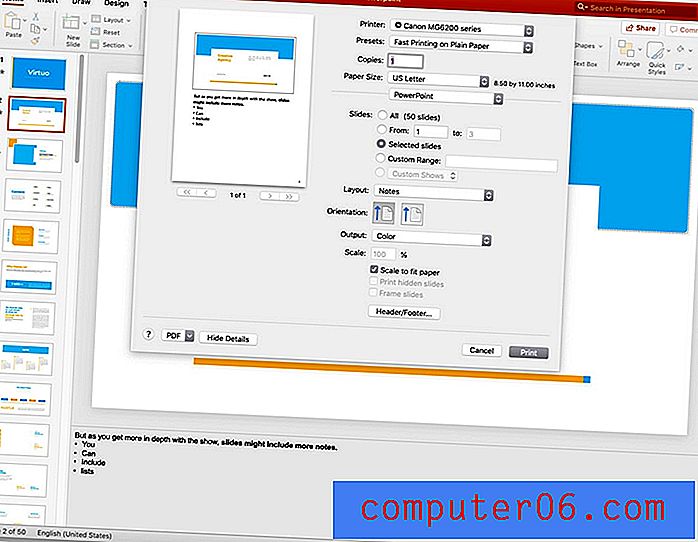
Chcete-li vytisknout prezentaci PowerPoint s poznámkami reproduktorů, změňte rozvržení na Poznámky. Tato možnost vytiskne jeden snímek na stránku s poznámkami pod ním. Nastavte další možnosti, například počet kopií a vyberte barevný nebo černobílý tisk. Poté klikněte na Tisk.
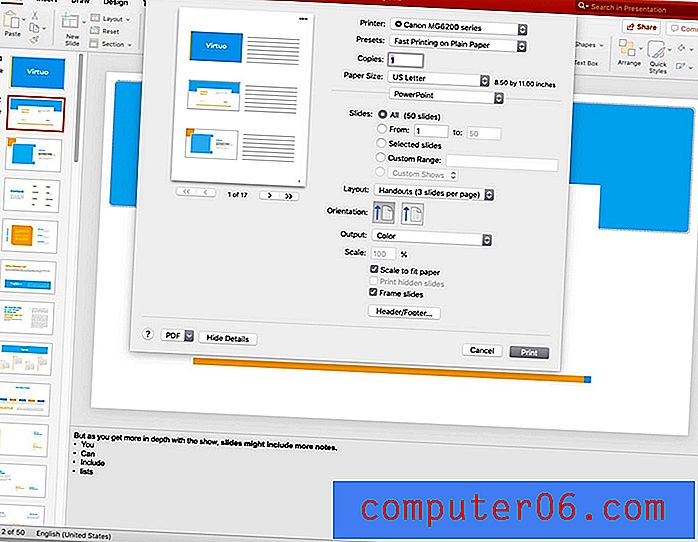
Chcete-li vytisknout prezentaci PowerPoint s prostorem pro psaní poznámek, změňte rozvržení na Handouts. Můžete vybrat 2, 3, 4, 6 nebo 9 snímků na stránku. Formát 3 snímky na stránku se nejčastěji používá, protože představuje snímky, které jsou dostatečně velké, aby byly vidět, s vloženým prostorem pro psaní poznámek. Poté klikněte na Tisk.
Tisknout pouze poznámky v PowerPoint
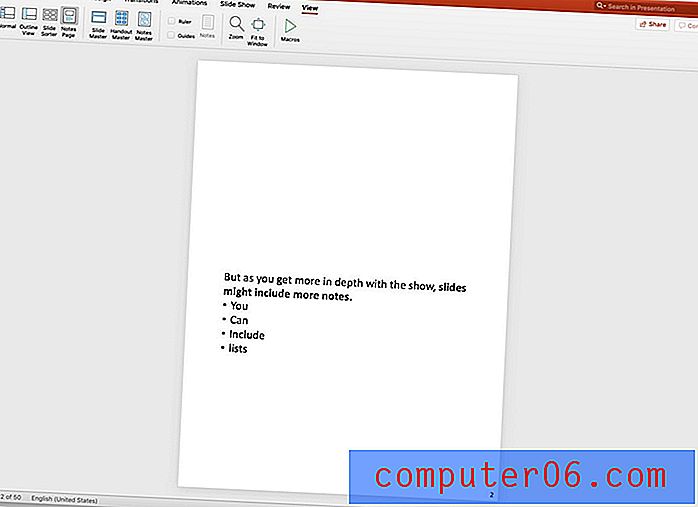
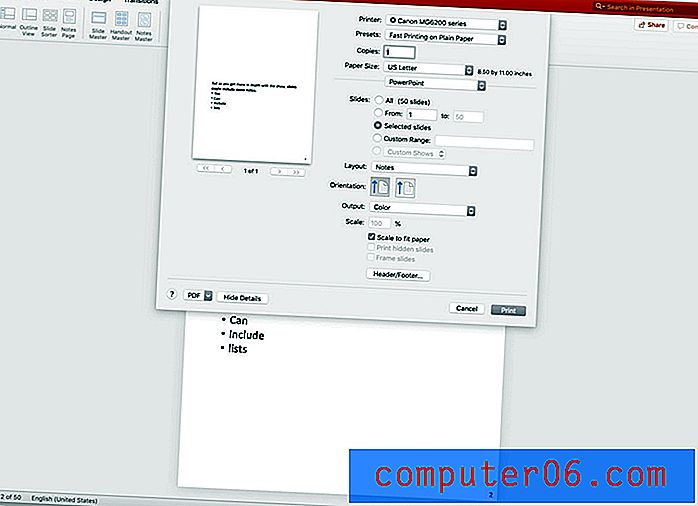
V nabídce Zobrazit můžete změnit způsob tisku poznámek a odebrat výchozí nastavení tisku, které zahrnuje snímek nad poznámkami.
Přejděte k zobrazení a klikněte na stránku Poznámky. Poté můžete odstranit snímek snímku nebo provést jakékoli další požadované úpravy designu. Musíte to udělat pro každý snímek. Pokud chcete změnit design poznámek pro všechny snímky, proveďte změny v aplikaci Master předlohy. Poté uložte a sledujte tisk pomocí rozložení Poznámky.
Prezentace „Tisk“ PowerPoint do formátu PDF
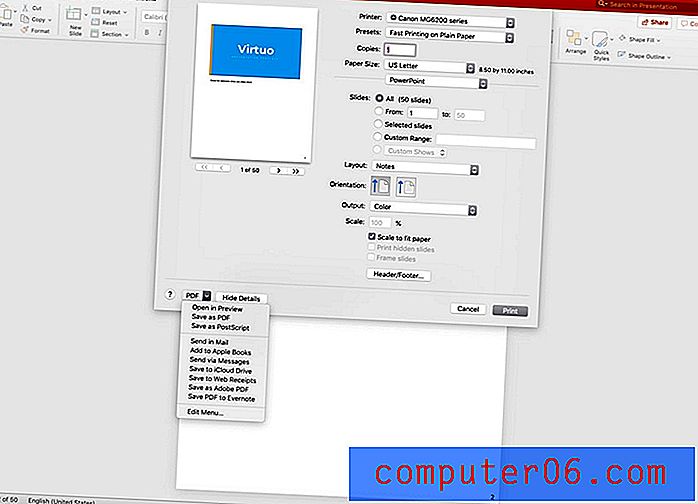
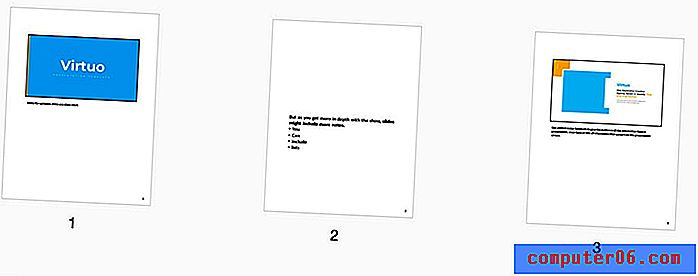
Spíše než tisknout PowerPoint na papír, můžete „tisknout“ nebo uložit poznámky jako PDF.
Přejděte na kartu Soubor a klikněte na Tisk. Vyberte rozvržení (poznámky nebo letáky). Vyberte Uložit jako PDF.
Závěr
A je to. Nyní máte všechny nástroje, které potřebujete k tisku prezentace PowerPoint s poznámkami.
Nezapomeňte se podívat na našeho úplného průvodce šablon PowerPoint nebo na naši sbírku nejlepších šablon PowerPoint pro váš další projekt!