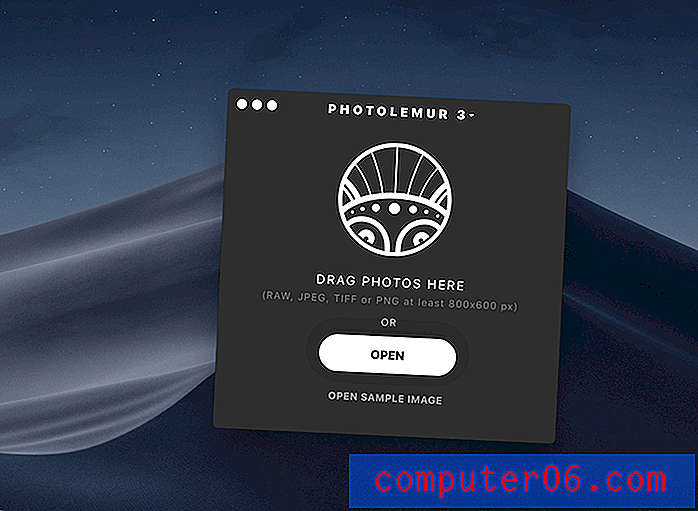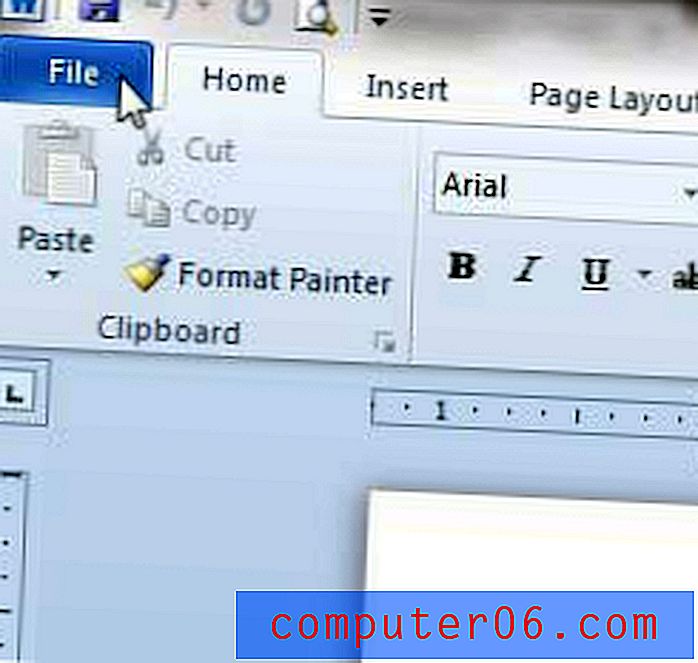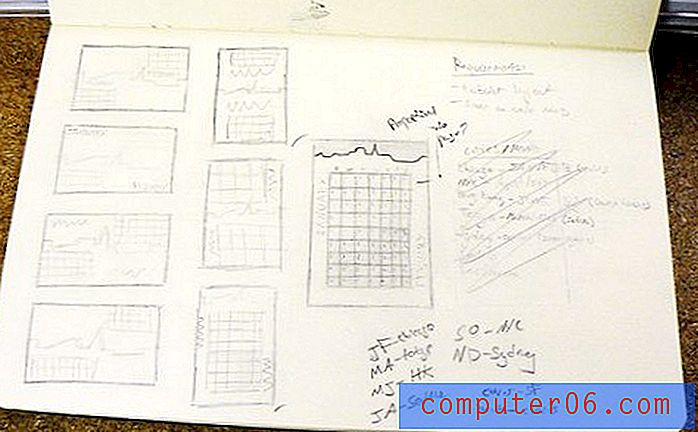Jak odebrat mřížky v Excelu 2013
Jednou z nejčastějších změn v tabulkách Excelu, které se budou tisknout, je přidání mřížky. Diskutovali jsme o tom, jak tisknout mřížky v Excelu 2013, ale co když máte tabulku, kde chcete zastavit mřížky z tisku? Nebo co když chcete také odstranit mřížky z zobrazení na obrazovce?
Naštěstí se můžete samostatně rozhodnout odstranit mřížky z tištěné stránky a z obrazovky. Náš průvodce níže vás přesměruje na místo v aplikaci Excel 2013, kde můžete tato nastavení změnit.
Zastavte mřížky před tiskem nebo zobrazováním na obrazovce v aplikaci Excel 2013
Následující kroky vám ukážou, jak upravit obě nastavení mřížky listu v aplikaci Excel 2013. Pokud máte v listu více listů, budete muset tuto změnu provést na každém listu, pro který nechcete tisknout nebo viz mřížky. Stejnou změnu na více listech lze urychlit naučením, jak používat skupiny v Excelu.
Zde je návod, jak změnit nastavení mřížky v aplikaci Excel 2013 -
- Otevřete list v aplikaci Excel 2013.
- Klikněte na kartu Rozvržení stránky v horní části okna.
- Vyhledejte na pásu karet sekci Gridlines a podle potřeby odstraňte zaškrtnutí z polí View and Print .
Stejné kroky jsou uvedeny níže s obrázky pro informaci.
Krok 1: Otevřete list s mřížkami, které chcete odstranit.
Krok 2: Klikněte na kartu Rozvržení stránky nad pásem karet.
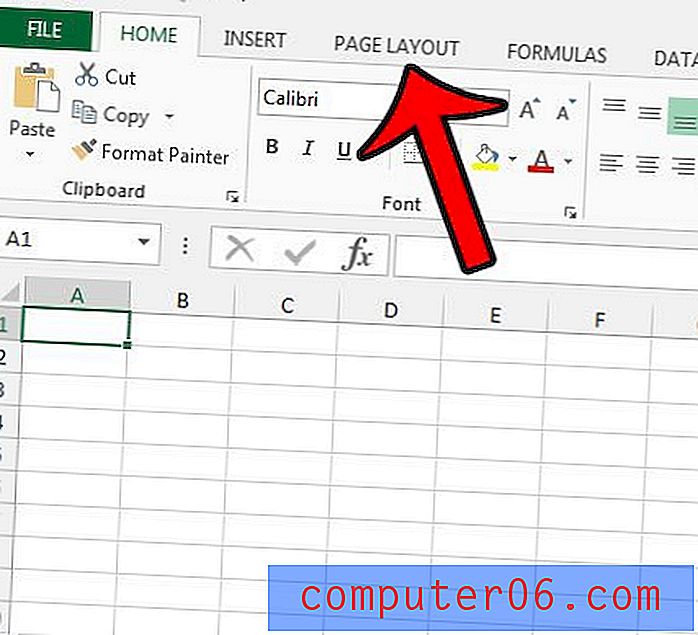
Krok 2: Vyhledejte část pásu mřížky v části Možnosti listu na pásu karet a poté nastavte preferovanou možnost pro zaškrtávací políčka Zobrazit a tisknout .
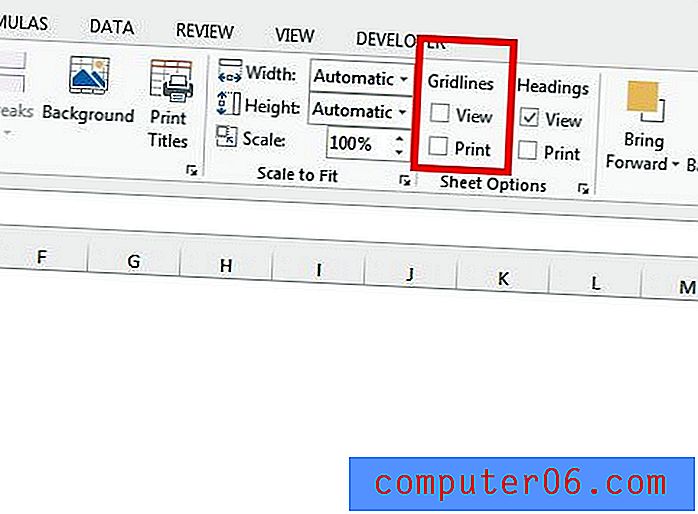
Pokud máte stále kolem řádků buňky, které se objevují i po vypnutí mřížky, můžete místo toho ve skutečnosti mít ohraničení buněk. Ohraničení buněk můžete odstranit výběrem ohraničených buněk, kliknutím na kartu Domů v horní části okna, poté klepnutím na tlačítko Ohraničení v části Písmo na pásu karet a výběrem možnosti Bez ohraničení .
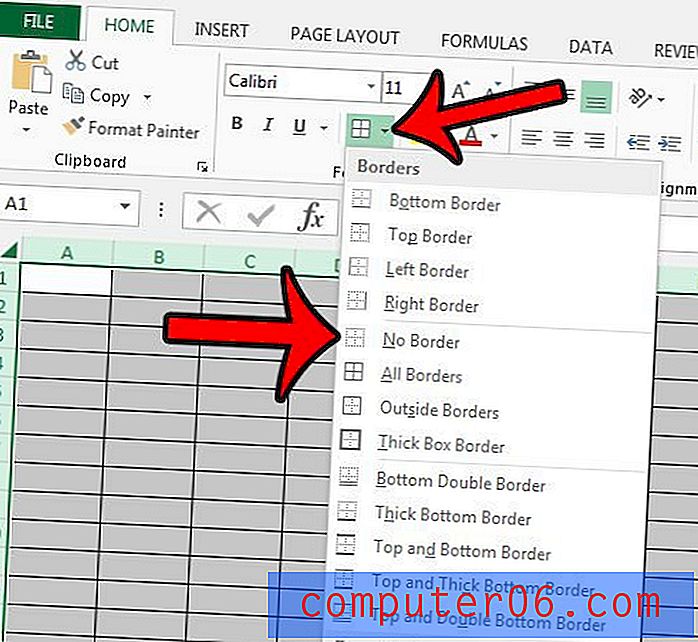
Pokud existuje velké množství formátování, které je třeba z listu odebrat, může být snazší vše odstranit najednou. Naučte se, jak vymazat veškeré formátování buněk v Excelu.