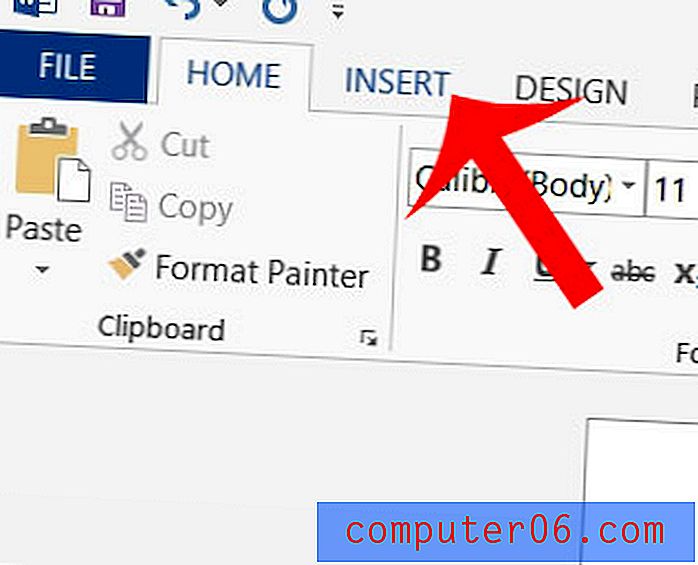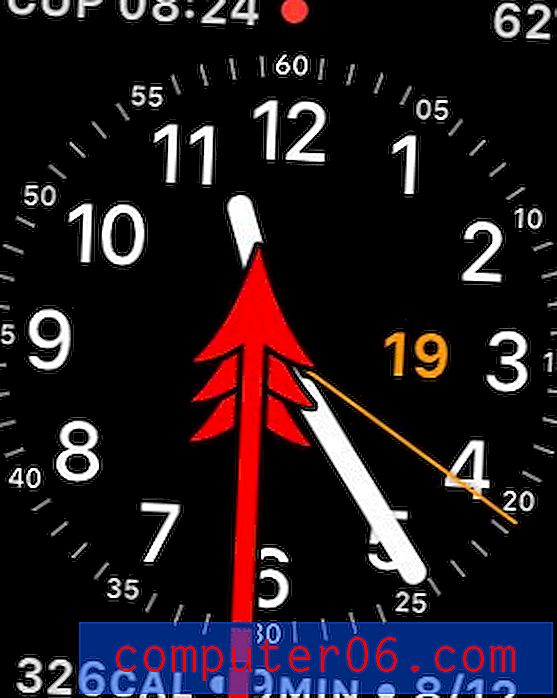Jak uložit jako soubor CSV v Excelu 2013
Excel 2013 je kompatibilní s řadou různých formátů souborů a můžete si dokonce zvolit výchozí formát, ve kterém jsou soubory aplikace Excel 2013 ukládány. Typ souboru lze také vybrat na základě jednotlivých souborů, což je užitečné, pokud máte kontakty, které vyžadují jejich data v určitém formátu.
Jedním z populárních formátů je CSV a Excel 2013 je schopen vytvářet soubory s touto příponou z jakékoli tabulky, kterou jste v programu otevřeli. Náš průvodce níže vám ukáže, jak na to.
Před uložením do formátu souboru CSV je třeba mít na paměti několik věcí -
- Stále budete mít původní soubor .xls nebo .xlsx. Uložením do CSV exportujete list jako kopii původního listu. Nezapomeňte tedy po uložení souboru CSV uložit původní soubor .xls nebo .xlsx, pokud jste v datech provedli nějaké změny.
- Soubor CSV může být pouze jeden list. Pokud máte v sešitu více listů, budete je muset uložit každý z nich jednotlivě, pokud potřebujete všechna data jako CSV.
- Soubory ve formátu souboru CSV nebudou udržovat žádné formátování nebo funkce aplikace Excel. Soubor CSV je základní textový dokument s oddělovači, který odděluje různé buňky nebo pole. Soubor, který vytvoříte níže, bude mít oddělovače čárky.
Zde je návod, jak uložit ve formátu souboru CSV v Excelu 2013 -
- Otevřete list v aplikaci Excel 2013.
- V levém horním rohu okna klikněte na kartu Soubor .
- Klikněte na Uložit jako na levé straně okna.
- Vyberte umístění, do kterého chcete soubor CSV uložit.
- Klikněte na rozevírací nabídku napravo od položky Uložit jako typ a poté klikněte na možnost CSV (s oddělovačkami) .
- Klepnutím na tlačítko OK potvrďte, že chápete, že aplikace Excel ukládá pouze aktuální list.
- Kliknutím na tlačítko Ano v rozbalovacím okně potvrďte, že jste pochopili, že některé funkce můžete ztratit uložením ve formátu CSV.
Tyto kroky jsou také zobrazeny níže s obrázky -
Krok 1: Otevřete svůj list v aplikaci Excel 2013.
Krok 2: Klikněte na kartu Soubor v levém horním rohu okna.
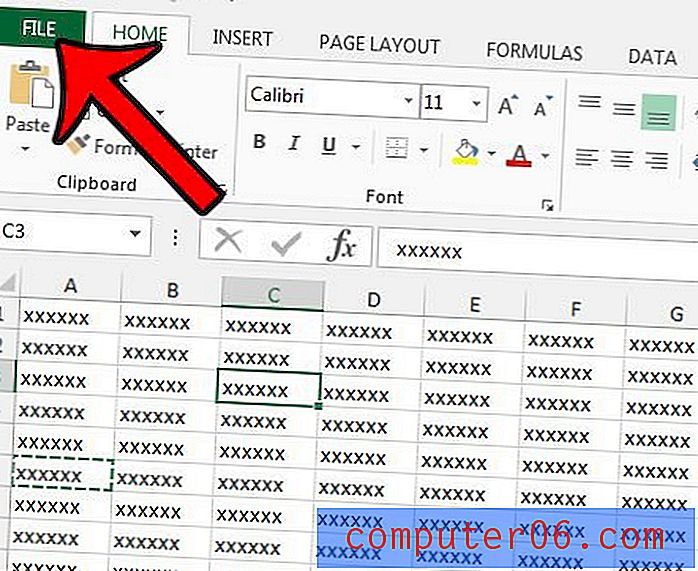
Krok 3: Klikněte na tlačítko Uložit jako ve sloupci na levé straně okna.
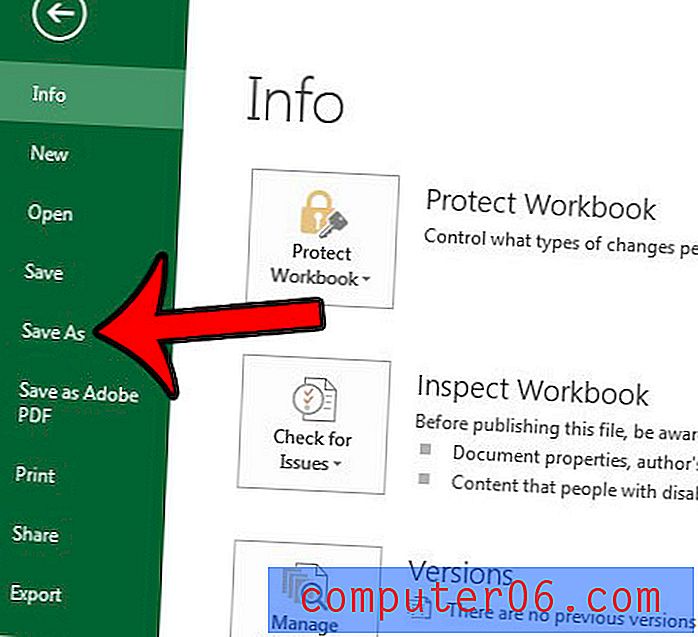
Krok 4: Vyberte umístění, kam chcete soubor CSV uložit.
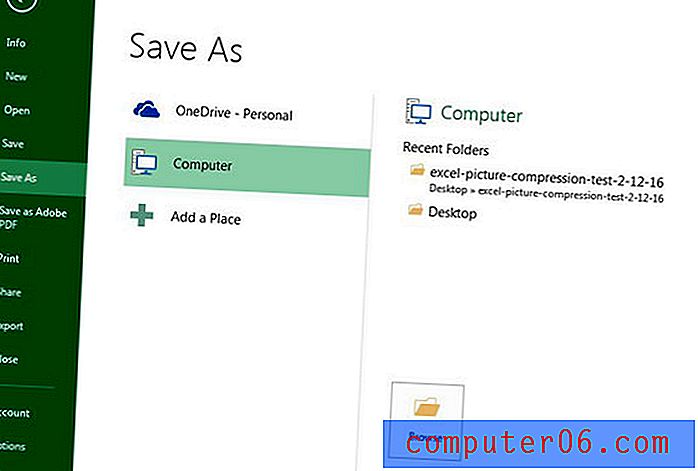
Krok 5: Klikněte na rozevírací nabídku napravo od položky Uložit jako typ a poté klikněte na možnost CSV (s oddělovačkami) . Všimněte si, že existují i dvě další možnosti CSV - CSV (Macintosh) a CSV (MS-DOS), v případě, že váš soubor vyžaduje tyto formáty.
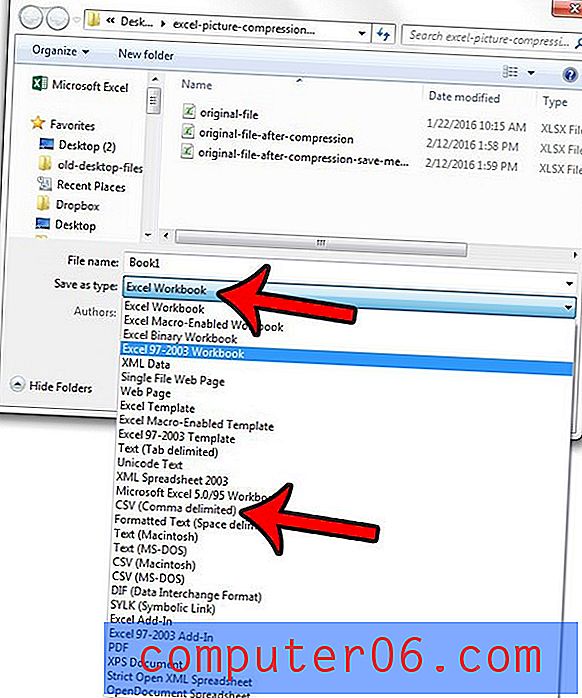
Krok 6: Klikněte na tlačítko OK v rozbalovacím okně. Toto se nezobrazí, pokud sešit obsahuje pouze jeden list.
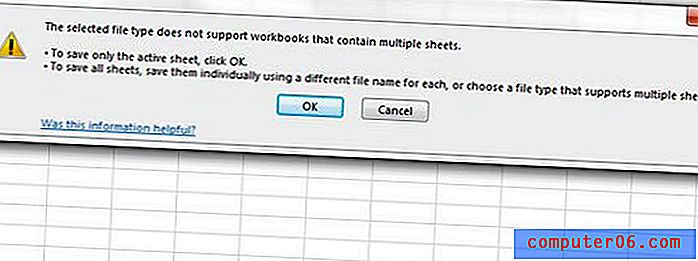
Krok 7: Klepnutím na tlačítko Ano potvrďte, že si uvědomíte, že formátování bude ztraceno uložením do souboru typu CSV.
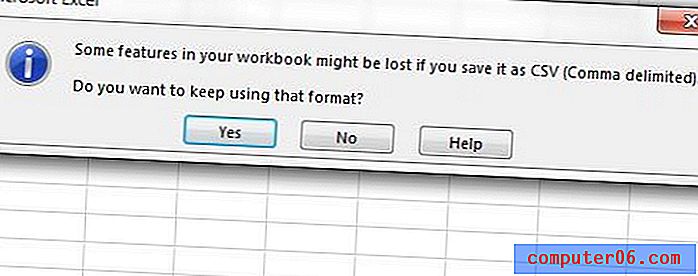
Pokud váš soubor .csv vyžaduje jiný oddělovač k oddělení polí v souboru, přečtěte si, jak změnit oddělovač v systému Windows 7 tak, aby používal požadovaný znak.