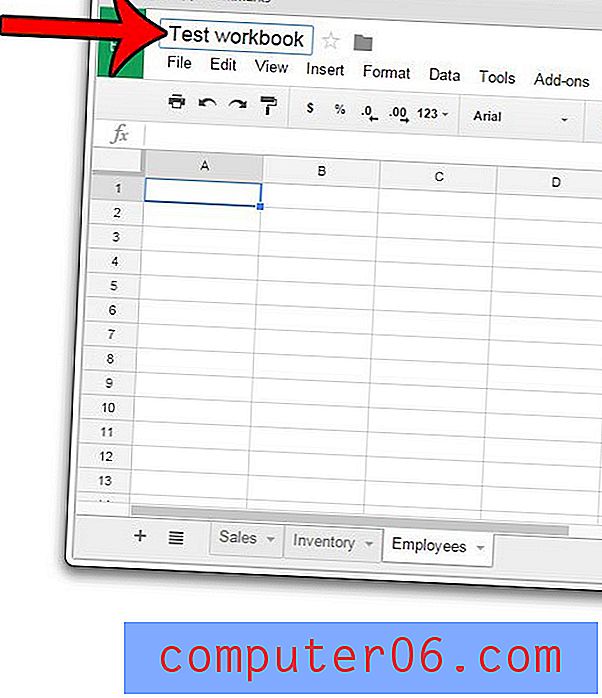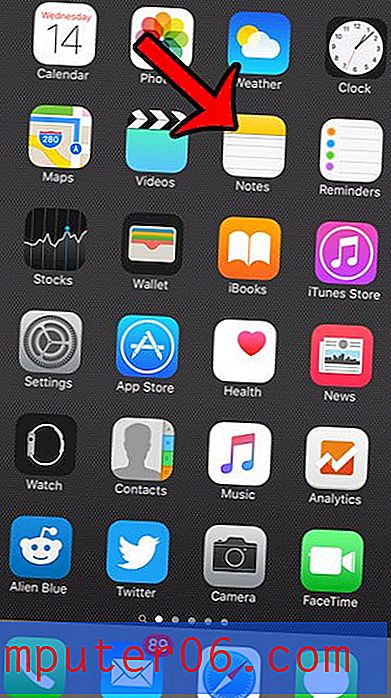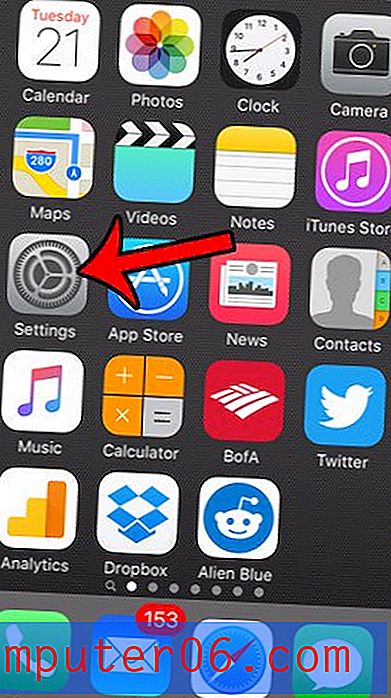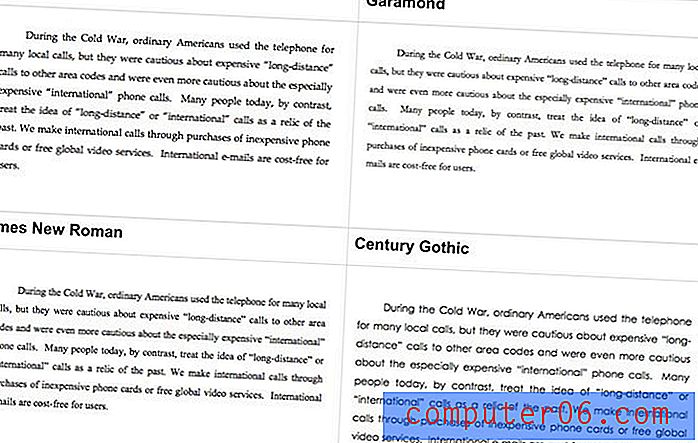Jak vypnout hardwarovou akceleraci v prohlížeči Google Chrome
Tato příručka vám ukáže, jak vypnout možnost hardwarové akcelerace ve verzi prohlížeče Google Chrome pro stolní počítače. Pod těmito kroky pokračujeme s dalšími informacemi a obrázky z každého kroku.
- Klikněte na tlačítko Přizpůsobit a ovládat Google Chrome .
- Vyberte možnost Nastavení .
- Přejděte dolů a klepněte na tlačítko Upřesnit .
- Přejděte do části Systém a kliknutím na tlačítko vpravo od položky Použít hardwarovou akceleraci, pokud je k dispozici, ji vypněte.
- Kliknutím na tlačítko Znovu spustit Chrome restartujte.
Nedávno jsem měl problém v prohlížeči Google Chrome, kde moje myš zaostávala, kdykoli jsem se pokoušel kliknout na odkaz nebo zkopírovat text. Bylo to stále frustrující, až jsem začal Firefox používat častěji. Chrome je však můj výchozí prohlížeč dlouho a já jsem se na něj ještě nevzdal. Strávil jsem tedy trochu času vyzkoušením nejrůznějších tipů pro řešení problémů, které jsem našel online, a to vše s malým až žádným účinkem.
Nakonec jsem však problém vyřešil a řešení spočívalo v vypnutí prohlížeče hardwaru v prohlížeči Google Chrome. Chrome se nyní vrací k rychlé a pohotové reakci a problémy, které jsem předtím měl, jsou pryč. Pokud máte podobný problém s prodlevou myši v prohlížeči Google Chrome, vypněte hardwarovou akceleraci podle následujících kroků a zjistěte, zda problém také nevyřeší.
Je na vaší baterii iPhone něco po aktualizaci na iOS 9? Zjistěte, proč je ikona baterie na vašem iPhonu 6 žlutá.
Vypněte hardwarovou akceleraci v prohlížeči Google Chrome
Existuje mnoho důvodů, proč byste měli mít problémy s výkonem v prohlížeči Google Chrome, takže toto řešení nemusí fungovat pro každého. Ale vyřešilo to zpoždění myši a problémy s latencí, které jsem měl osobně, takže pokud se setkáváte s podobnými problémy, stojí za to ránu.
Pokud máte podobné problémy i v jiných programech, přečtení této příručky na live2tech.com vám ukáže, jak vypnout hardwarovou akceleraci v řadě různých programů v počítači.
Krok 1: Otevřete Google Chrome.
Krok 2: Klikněte na ikonu se třemi tečkami v pravém horním rohu okna. Když na něj přejedete, říká Přizpůsobit a ovládat Google Chrome .
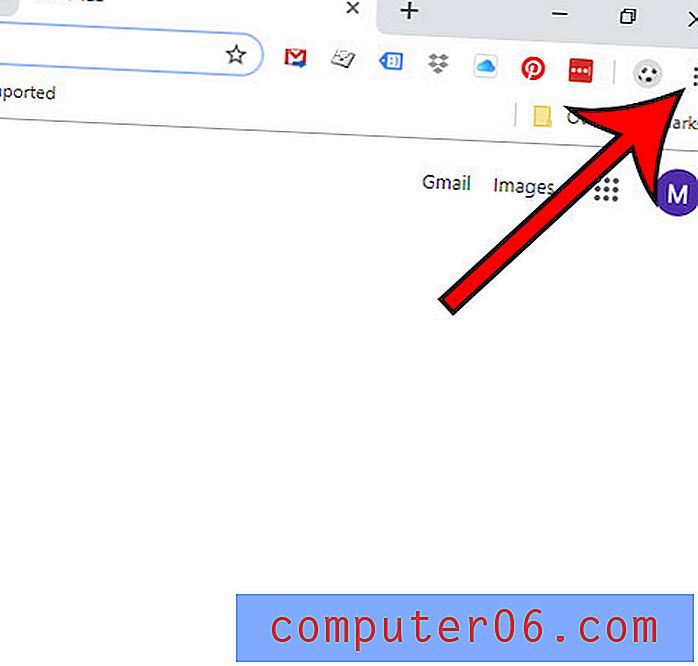
Krok 3: Klikněte na možnost Nastavení v dolní části nabídky.
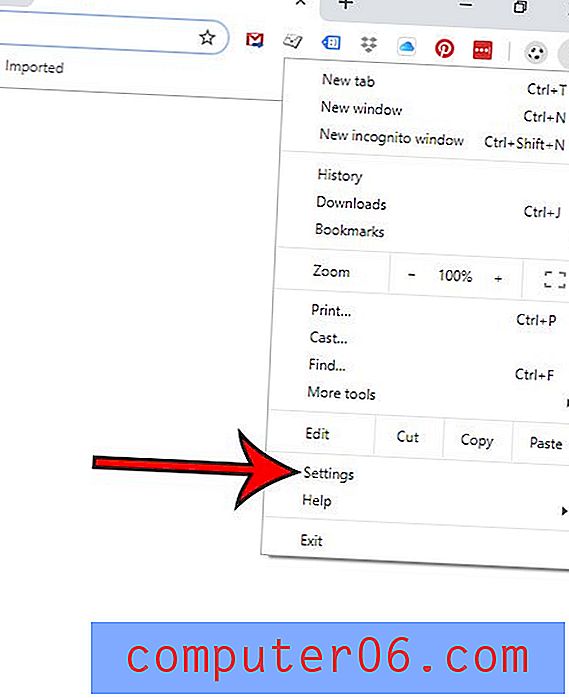
Krok 4: Přejděte na konec této stránky a klikněte na odkaz Upřesnit .
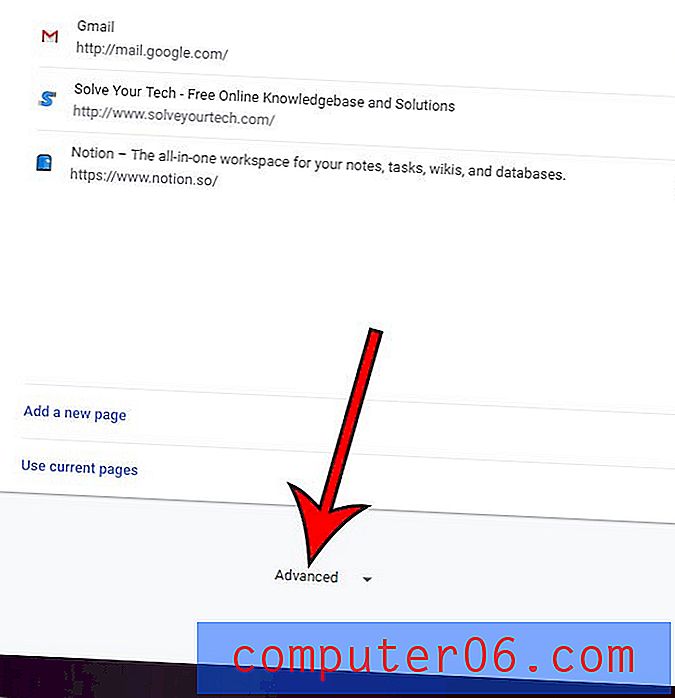
Krok 5: Přejděte znovu do dolní části stránky a potom kliknutím na tlačítko vpravo od položky Použít hardwarovou akceleraci, pokud je k dispozici, ji vypněte.
Poté můžete kliknout na tlačítko Znovu spustit, aby se změny projevily. Doufejme, že vaše problémy se zpožděním myši v prohlížeči Chrome jsou nyní pryč. Pokud ne, přejděte na web podpory prohlížeče Google Chrome a získejte další pomoc.
Shrnutí - Jak zakázat hardwarovou akceleraci v prohlížeči Google Chrome
- Otevřete Google Chrome.
- V pravém horním rohu okna klikněte na tlačítko nabídky (říká Přizpůsobit a ovládat Google Chrome, když na něj přejedete).
- Klikněte na Nastavení .
- Přejděte dolů a klikněte na odkaz Upřesnit v dolní části okna.
- Přejděte dolů do části Systém a klikněte na tlačítko vpravo od položky Použít hardwarovou akceleraci, pokud je k dispozici .
- Kliknutím na tlačítko Znovu spustit restartujte Chrome s tímto novým nastavením.
Jak zakázat hardwarovou akceleraci v prohlížeči Google Chrome
VytisknoutZjistěte, jak deaktivovat hardwarovou akceleraci v prohlížeči Google Chrome, pokud máte problémy s výkonem v prohlížeči.
Aktivní čas 3 minuty Celkem čas 3 minuty obtížné snadnéNástroje
- Google Chrome
Instrukce
- Klikněte na tlačítko Přizpůsobit a ovládat Google Chrome.
- Vyberte možnost Nastavení.
- Přejděte dolů a klepněte na tlačítko Upřesnit.
- Přejděte do části Systém a kliknutím na tlačítko vpravo od položky Použít hardwarovou akceleraci, pokud je k dispozici, ji vypněte.
- Kliknutím na tlačítko Znovu spustit Chrome restartujte.
Další informace o deaktivaci hardwarové akcelerace v prohlížeči Chrome
- Dalším způsobem, jak se dostat do nabídky nastavení prohlížeče Chrome, je psaní adresáře chrome: // do adresního řádku v horní části stránky. Pomocí možností nastavení chrome: // se dostanete přímo do nabídky, do které se dostanete kliknutím na tlačítko nabídky a výběrem možnosti Nastavení. Poté můžete pokračovat v deaktivaci hardwarové akcelerace nebo aktivaci hardwarové akcelerace volbou Upřesnit, pak Systém .
- Pokud hledáte další podrobnější informace o možnostech GPU v prohlížeči Chrome, můžete do adresního řádku místo toho zadat chrome: // gpu. Tím získáte spoustu dalších informací o používání prohlížeče Chrome a GPU.
- Zakázání používání GPU (grafické procesorové jednotky) může vyřešit problémy specifické pro to, jak Chrome spolupracuje s webovými stránkami, obvykle není vhodné zakázat hardwarovou akceleraci, pokud nemáte problém s prohlížečem.
- V novějších verzích prohlížeče Google Chrome můžete rozšířená nastavení zobrazit kliknutím na kartu Upřesnit v levé části nabídky Nastavení.
- Zapnutí nebo vypnutí hardwarové akcelerace bude vyžadovat restartování prohlížeče, aby se změna projevila.
Chcete v Chromu nastavit jinou domovskou stránku? Tento článek vám ukáže, jak na to.