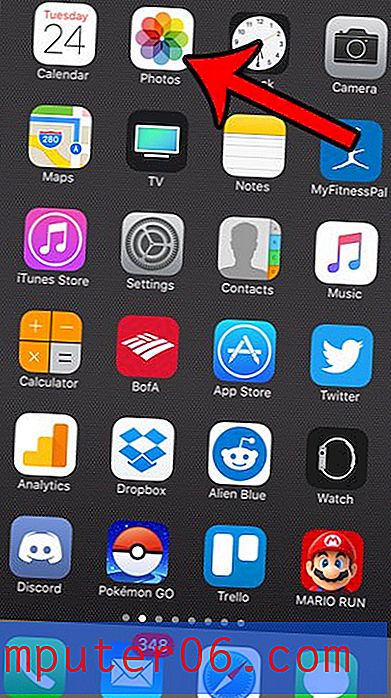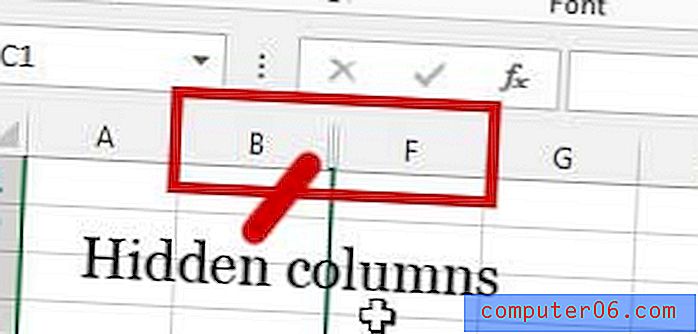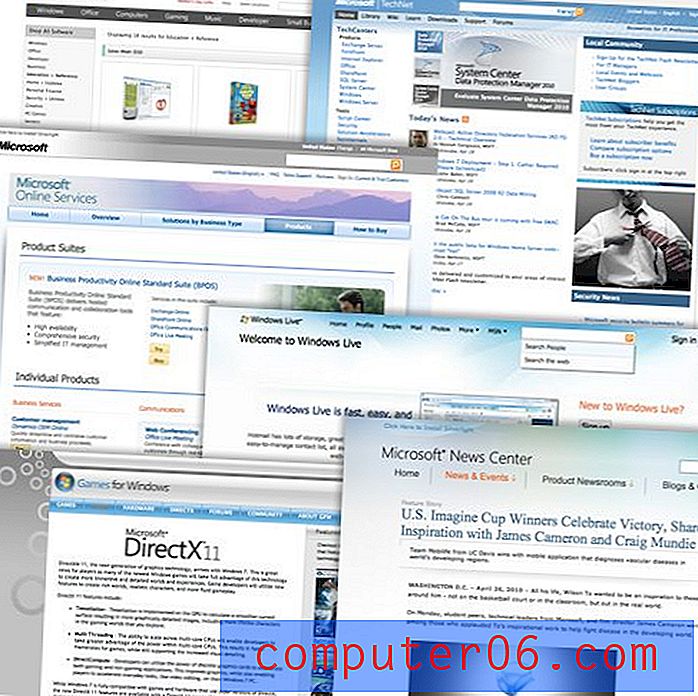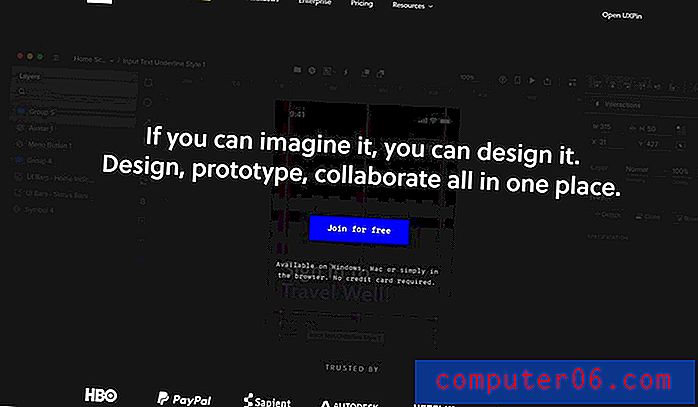Jak vypnout touchpad, když je myš připojena v systému Windows 10
Touchpad vašeho notebooku se systémem Windows 10 může sloužit jako funkční myš, která vám umožní navigaci v počítači bez nutnosti fyzické myši, ať už je to kabelové nebo bezdrátové. Můžete však občas připojit myš k notebooku a možná zjistíte, že se někdy dotýkáte touchpadu, když používáte myš, což způsobuje nežádoucí pohyb kurzoru na obrazovce.
Naštěstí to můžete napravit změnou nastavení, které způsobí, že Windows 10 deaktivuje touchpad po připojení myši. Náš tutoriál níže vám ukáže, kde najdete toto nastavení, pokud byste chtěli vyzkoušet.
Jak zakázat touchpad, když je myš připojena v systému Windows 10
Kroky v tomto článku byly provedeny na notebooku Windows 10. Dokončením kroků v této příručce změníte nastavení v počítači tak, aby se touchpad automaticky deaktivoval, když k němu připojíte další myš. Pomůže to zabránit náhodným pohybům myši, ke kterým může dojít, když se dotknete touchpadu, pokud je připojena myš.
Krok 1: Do vyhledávacího pole v levém dolním rohu obrazovky napište „touchpad“.
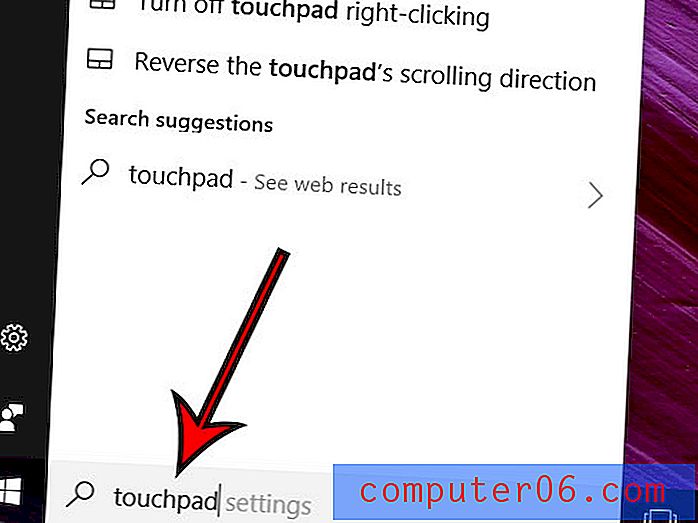
Krok 2: Ze seznamu výsledků vyhledávání vyberte možnost „Nastavení touchpadu“.
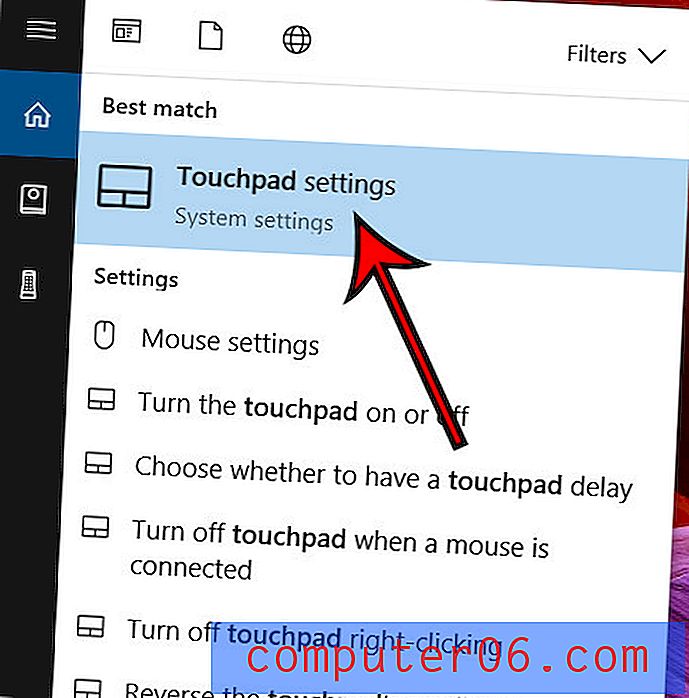
Krok 3: Po připojení myši klepnutím na políčko vlevo od Ponechat touchpad zapněte zaškrtávací políčko.
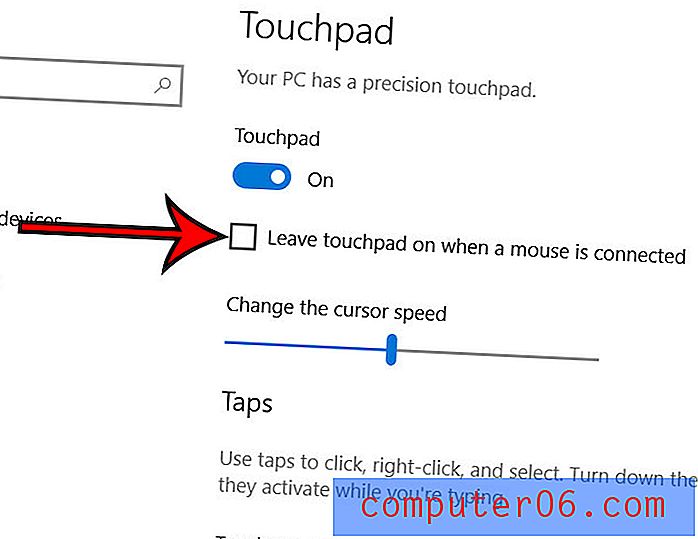
V této nabídce je také řada dalších nastavení, která vám umožňují řídit chování touchpadu vašeho notebooku. V tomto článku je uvedeno, kterou z těchto možností upravit, pokud chcete změnit směr, kterým se dotykový panel posouvá při použití funkce posouvání dvěma prsty.