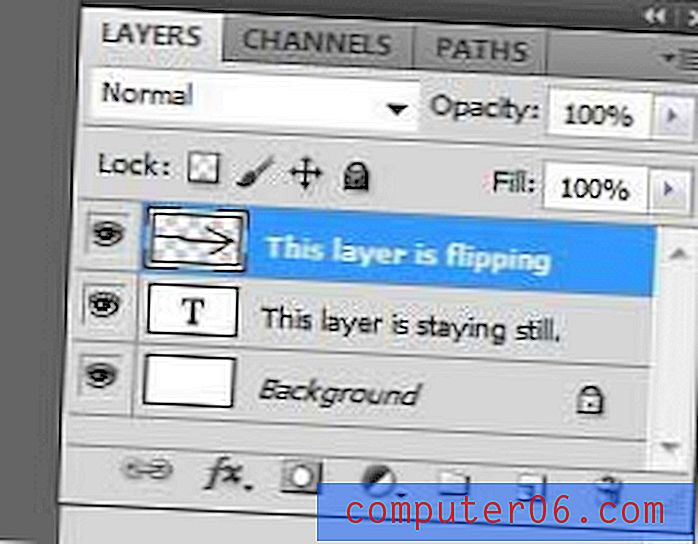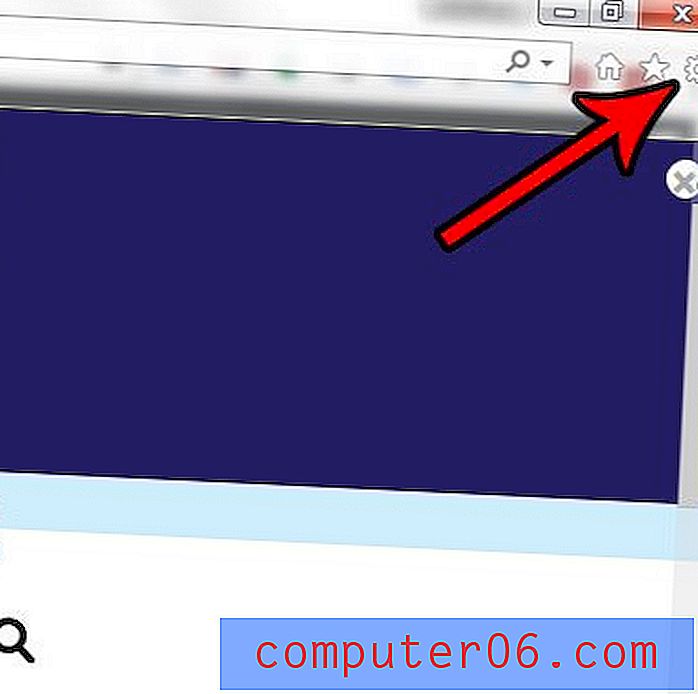Jak zobrazit sloupce v Excelu
Poslední aktualizace: 16. srpna 2018
Naučit se, jak zobrazit sloupce v Excelu, je důležité pro každého, kdo má ve své tabulce data, která může potřebovat skrýt před svým publikem. Skrytí sloupce vám umožní nechat data v tabulce a současně ztěžovat jejich prohlížení nebo nechtěné úpravy.
Microsoft Excel je nekonečně užitečný program s nejrůznějšími nástroji a funkcemi, díky nimž je ideální pro řadu různých scénářů. Jedním z problémů, s nimiž se můžete setkat, je však to, že pracovní list obsahuje příliš mnoho dat a že důležité informace jsou v buňkách mimo obrazovku. Jedním z řešení tohoto problému je skrýt sloupce listu, které mohou obsahovat méně důležité informace. Skrývání je vhodnější volbou k odstranění, protože skryté sloupce jsou stále v listu, což umožňuje jejich použití ve vzorcích bez narušení výstupních buněk vzorců. Proces odkrývání sloupců v aplikaci Excel 2013 však není okamžitě zřejmý, takže pokračujte ve čtení níže a zjistěte, jak skrýt sloupce v Excelu .
Jak zobrazit všechny sloupce v Excelu
Pokud obdržíte list aplikace Excel od někoho jiného, který obsahuje skryté sloupce, není to vždy okamžitě zřejmé. Existují však dva způsoby, jak najít skryté sloupce. První je, že zobrazené sloupce nebudou v abecedním pořadí. Zadruhé, hranice sloupce viditelného sloupce bude vypadat jinak, pokud je na obou jeho stranách skrytý sloupec. Příklad těchto signálů můžete vidět na obrázku níže.
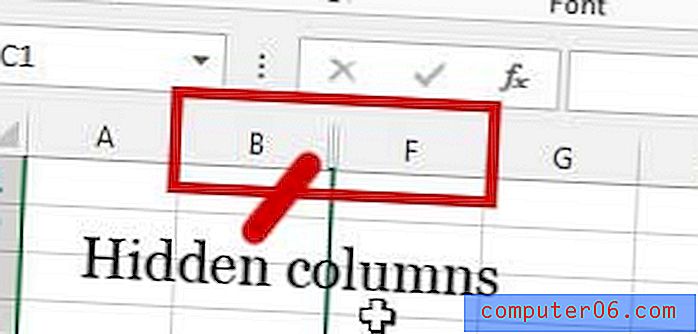
Příklad skrytých sloupců
Nyní, když víte, jak zjistit, kdy byly sloupce skryty, můžete pomocí níže uvedených kroků zobrazit tyto sloupce v Excelu. Používám Microsoft Excel 2013 v níže uvedených krocích, ale tyto kroky budou fungovat i v jiných verzích Excelu.
Krok 1: Otevřete sešit obsahující sloupce, které chcete zobrazit.
Krok 2: Klepnutím na levý horní roh listu vyberte celý list. Všimněte si, že klepnete na mezeru mezi písmenem „ A “ a číslem „ 1 “, které je uvedeno na obrázku níže.
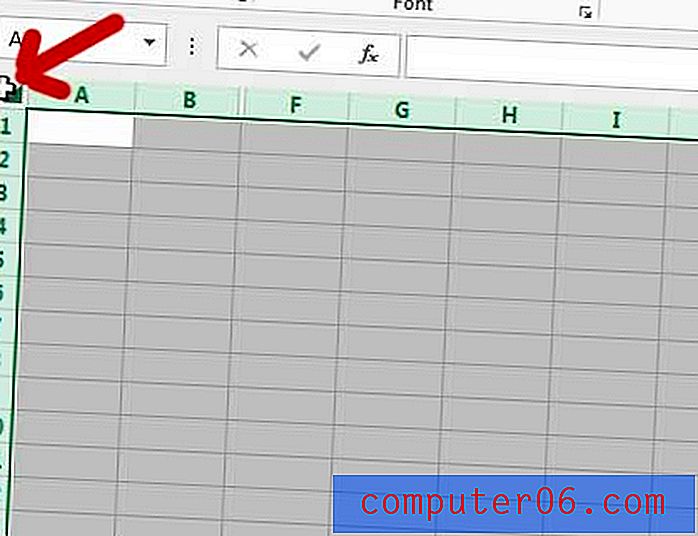
Vyberte celý list aplikace Excel 2013
Krok 3: Klikněte pravým tlačítkem myši na jedno ze zvýrazněných písmen ve sloupci a poté vyberte možnost Odkrýt .
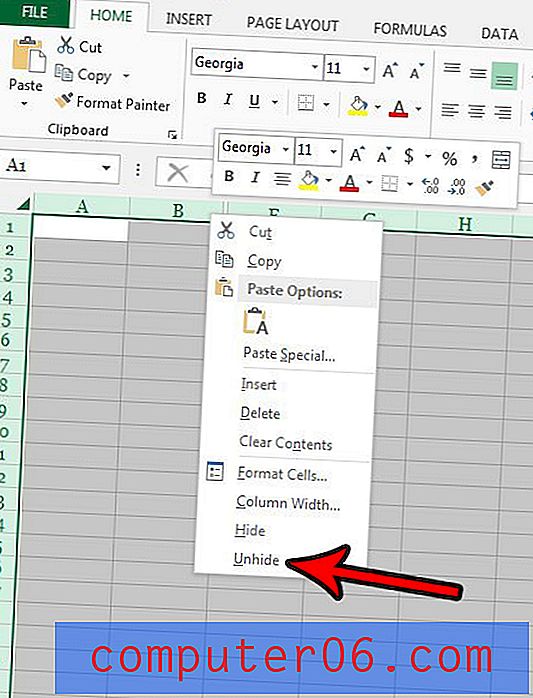
Klepněte pravým tlačítkem myši na vybrané písmeno sloupce a potom klepněte na příkaz Zkrýt
Jak skrýt pouze některé z vašich skrytých sloupců v Excelu
Pokud chcete zobrazit pouze určité sloupce, můžete vybrat sloupce na obou stranách skrytých sloupců. Například sloupce C, D a E jsou na obrázku níže skryté. Chci skrýt pouze ty sloupce, takže místo celého listu vyberu sloupce B a F.
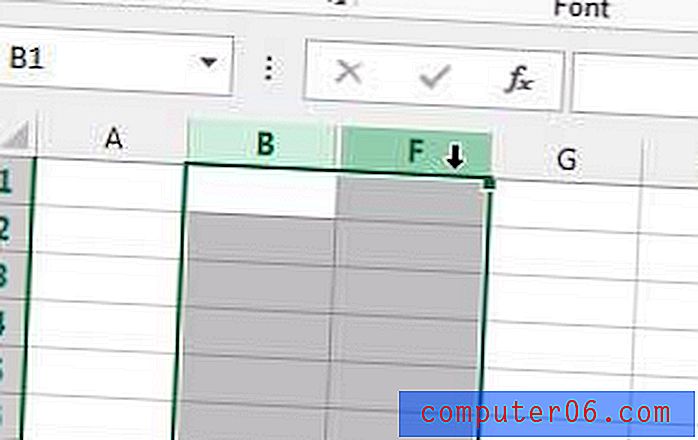
Vyberte pouze některé sloupce
Krok 3: Klikněte pravým tlačítkem myši na jeden ze zvýrazněných sloupců a poté klikněte na možnost Odkrýt .
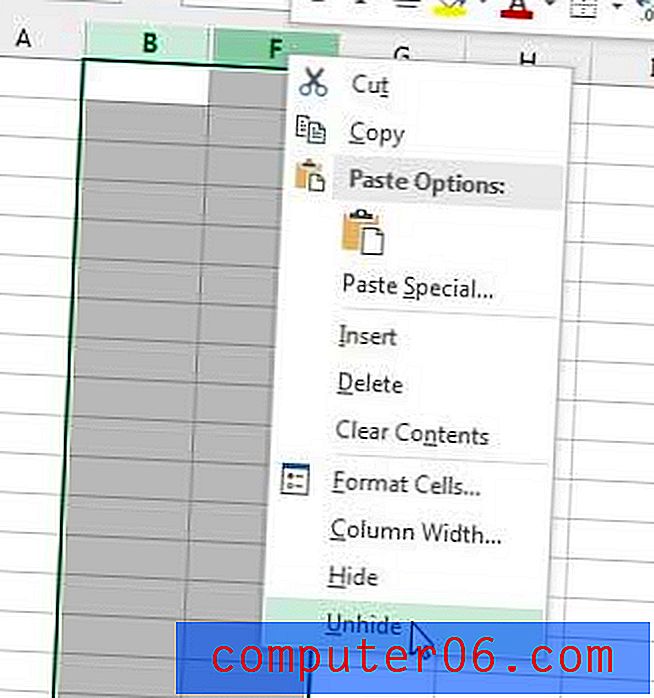
Klepněte pravým tlačítkem myši a vyberte možnost „Odkrýt“
Podle kroků v této části, kde se budou zobrazovat pouze některé z vašich sloupců, zůstanou všechny ostatní skryté sloupce v tomto listu tímto způsobem.
Jak zobrazit sloupce v Excelu pomocí klávesové zkratky
Kroky v této části vám ukážou, jak pomocí kombinace kláves na klávesnici skrýt skryté sloupce.
Krok 1: Vyberte sloupce obklopující sloupce, které chcete zobrazit. Alternativně můžete kliknout na tlačítko mezi nadpisem řádku 1 a nadpisem sloupce A a vybrat celou tabulku.
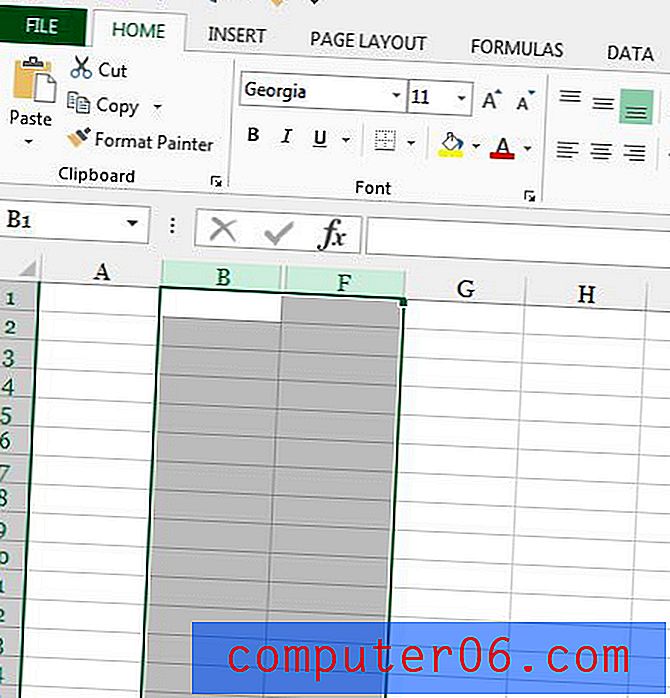
Vyberte sloupce obklopující sloupce, které chcete zobrazit
Krok 2: Stiskněte Ctrl + Shift + 0 na klávesnici. Všimněte si, že budete muset stisknout klávesu 0 v horní části klávesnice, nikoliv klávesu na numerické klávesnici.
Pokud jste přemýšleli o získání dalších kopií sady Office 2013 pro domov nebo do práce, měli byste zvážit možnost předplatného. Má nižší počáteční náklady, umožňuje více instalací počítačů, které lze spravovat, a navíc vám poskytuje přístup k celé sadě programů sady Office na rozdíl od pouze Word, Excel a PowerPoint.
Pokud hledáte vhodný způsob, jak zjednodušit proces prohlížení a shrnutí dat, měli byste zvážit použití kontingenčních tabulek. Jsou velmi užitečné pro mnoho různých situací a mohou nahradit mnoho komplikovaných vzorců a ručních matematických operací.