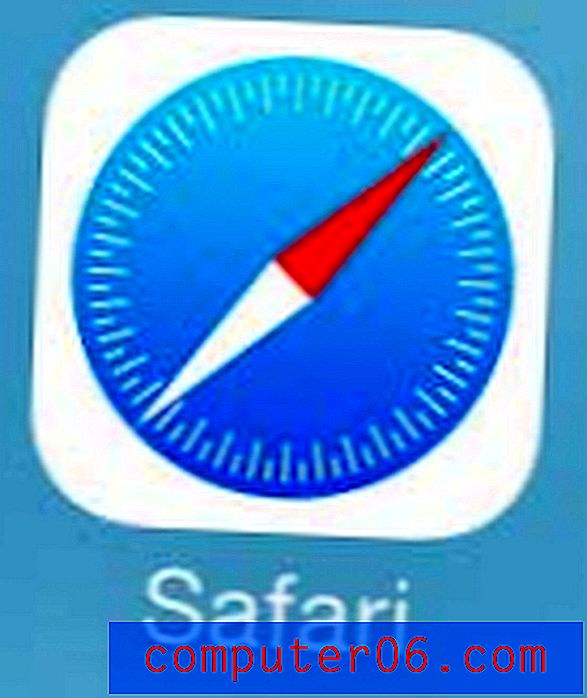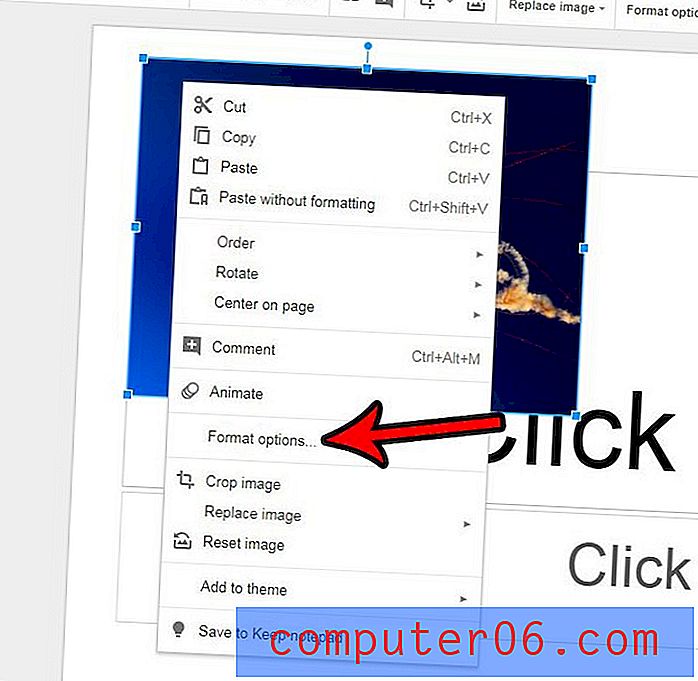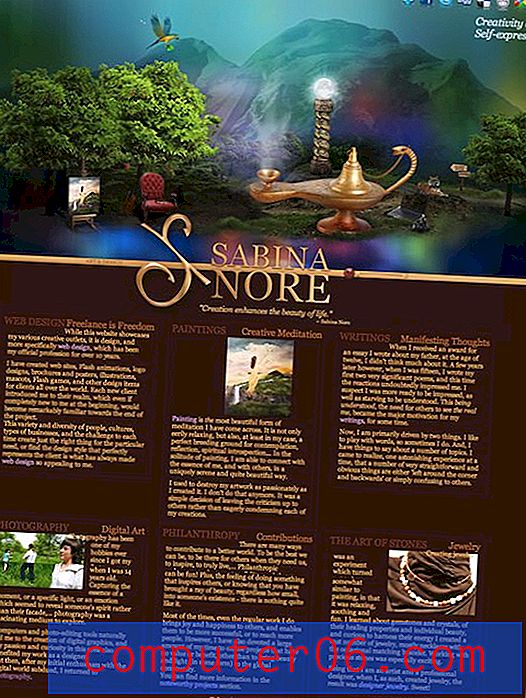Jak zobrazit soubor Kalendáře Google v Excelu
Kalendář Google je skvělá aplikace, kterou můžete používat ve svém počítači, telefonu a tabletu. Jednoduše se přihlaste ke svému účtu Google na více zařízeních, můžete spravovat svůj kalendář a dostávat upozornění, když máte nadcházející událost.
Možná však budete chtít zálohovat nebo jinak interagovat s Kalendářem Google v aplikaci Microsoft Excel a vyhlídka na ruční opětovné vytvoření všech vašich schůzek se může zdát skličující. Naštěstí můžete exportovat soubor Kalendáře Google jako soubor .ics, který pak můžete otevřít v aplikaci Microsoft Excel.
Jak otevřít soubor .ics Kalendáře Google v aplikaci Microsoft Excel
Kroky v tomto článku byly provedeny v aplikaci Microsoft Excel 2010, ale budou fungovat i v jiných verzích aplikace Excel. Všimněte si, že tímto se váš soubor Kalendáře Google vloží do Excelu, ale formátování data a času pro něj může být trochu obtížné. Možná budete mít větší štěstí tím, že nejprve importujete kalendář do aplikace Outlook a poté exportujete kalendář z aplikace Outlook do souboru CSV (tento článek se týká konkrétně exportu kontaktů z aplikace Outlook, ale postup je stejný pro kalendář a kontakty. Stačí vybrat Možnost „Kalendář“ namísto „Kontakty“.)
Krok 1: Přejděte do Kalendáře Google na adrese https://calendar.google.com.
Krok 2: Klikněte na tlačítko nabídky vpravo od kalendáře, který chcete zobrazit v Excelu, a poté vyberte možnost Nastavení a sdílení .

Krok 3: Klikněte na možnost Exportovat kalendář, která uloží soubor ZIP z kalendáře do počítače.

Krok 4: Vyhledejte exportovaný soubor kalendáře, klikněte na něj pravým tlačítkem a vyberte možnost Rozbalit vše .

Krok 5: Otevřete Microsoft Excel.
Krok 6: Klikněte na kartu Soubor v levém horním rohu okna, poté vyberte možnost Otevřít a přejděte do složky s exportovaným souborem Kalendáře Google.

Krok 7: Klikněte na rozevírací nabídku Všechny soubory Excel v pravém dolním rohu okna a poté vyberte možnost Všechny soubory .

Krok 8: Vyberte soubor Kalendáře Google a poté klikněte na tlačítko Otevřít .

Krok 9: Ověřte, že je v horní části okna zaškrtnuta možnost Oddělovač, a poté klepněte na tlačítko Další .

Krok 10: Zaškrtněte políčko nalevo od karty Tab a klikněte na tlačítko Dokončit .

Jak bylo uvedeno výše, výsledky by se vám mohly líbit, pokud nejprve importujete Kalendář Google do aplikace Outlook a poté exportujete kalendář do souboru CSV z aplikace Outlook (tento článek se týká exportu kontaktů z aplikace Outlook, ale v zásadě je to stejný postup). Osobně jsem zjistil, že tento formát je pro mě osobně mnohem lepší a je možné, že výsledek tohoto procesu budete dávat přednost.