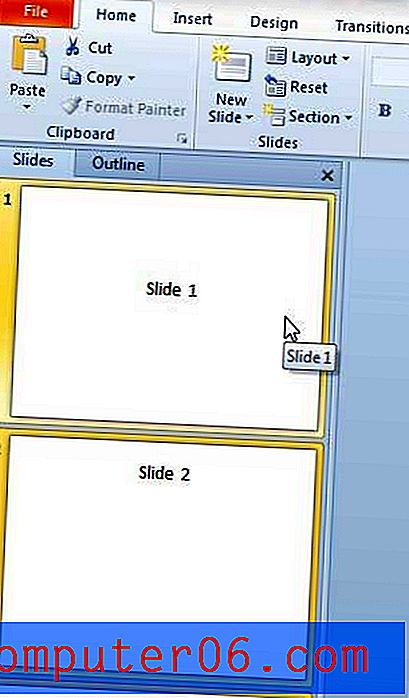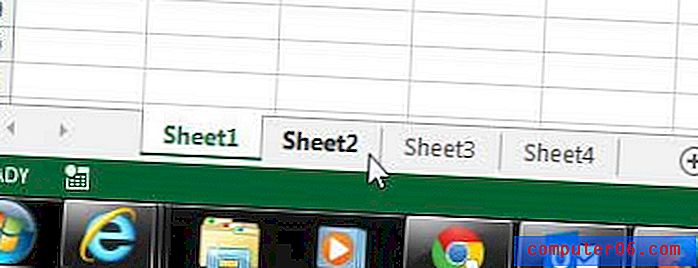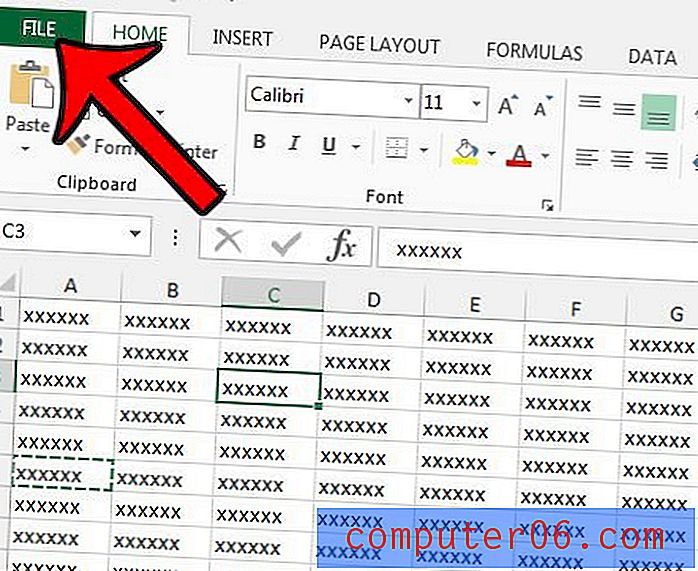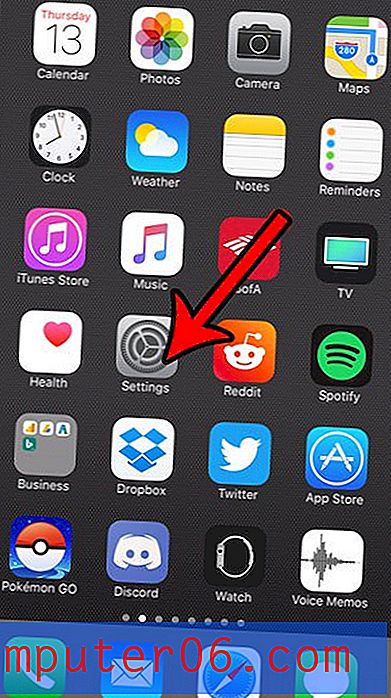Zvládnutí historie Photoshopu a vrstev Comps
Někdy je klíčem k pokroku ve Photoshopu ohlédnutí.
Ve Photoshopu je řada různých nástrojů, funkcí a metod, které můžete a měli byste používat ke sledování a manipulaci s historií svých návrhů v průběhu jejich vývoje.
Dnes se podrobně podíváme na paletu historie Photoshopu a na to, jak vám může pomoci diverzifikovat vaše návrhy a sledovat různé nápady. Naučíme se také, jak používat štětce historie a ty neuvěřitelně šikovné, ale obtížné zjistit Layer Comps.
Prozkoumejte prvky Envato
Paleta historie
Začneme super základním úvodem do palety historie. Většina z vás pravděpodobně přesně ví, jak to funguje, ale stejně to prozkoumáme, abychom se ujistili, že každý chápe historii Photoshopu naplno.
Chcete-li najít svou paletu historie, klikněte v nabídce na „Okno“ a poté přejděte na „Historie“. To by mělo vyvolat paletu zobrazenou níže.

Při práci na dokumentu Photoshopu by tato paleta měla automaticky generovat seznam akcí. Tato paleta samozřejmě sleduje historii vaší práce, což znamená, že pokaždé, když něco uděláte ve Photoshopu, je akce zaznamenána.
Funkčnost je zde podobná oslavené „Zpět“. S podrobným záznamem o svých akcích se můžete snadno vrátit do kteréhokoli kroku kliknutím na něj. Pokud tedy zadáte nějaký text, provedete na něm spoustu stylů a poté se rozhodnete, že se chcete vrátit k prostému textu, můžete jednoduše prohledat svou historii a kliknout na krok těsně před tím, než začnete používat styly.
Duplikování dokumentu
Ve spodní části palety historie je pruh tlačítek. První z nich je neuvěřitelně užitečný nástroj, který duplikuje přední dokument v jeho současném stavu.

Vzhledem k tomu, že během navrhování pracuji na několika různých nápadech, používám tento příkaz neustále. To je také ideální pro vytváření více různých verzí souboru. Můžete například vytvořit grafiku tlačítka pro web, uložit ji, duplikovat dokument, manipulovat s grafikou a vytvořit stav vznášení a druhou verzi uložit jako samostatný soubor.
Projdeme několik způsobů, jak sledovat různé verze návrhu, ale žádná z nich není tak bezpečná a spolehlivá, jako kdybyste jednoduše duplikovali dokument a uložili alternativní verzi. Nevýhodou je samozřejmě sledování více souborů a další úložiště nutné k uložení různých verzí. Další nevýhodou je, že nový dokument vytvořený tímto tlačítkem je bez historie, takže se nemůžete vrátit z původního stavu, pokud to potřebujete.
Snímky
Druhé tlačítko (ikona fotoaparátu) umožňuje uložit snímek dokumentu Photoshop v jeho aktuálním stavu. Snímky jsou velmi mocným nástrojem, který byste měli naprosto používat téměř na všem, na čem ve Photoshopu pracujete.
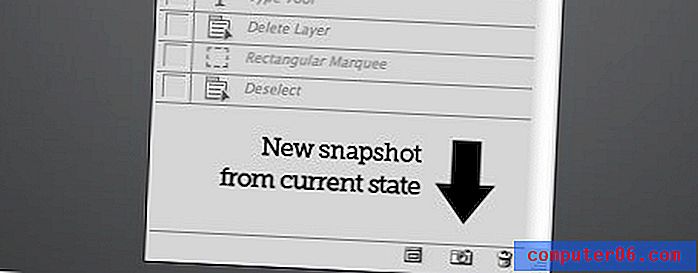
Stejně jako tlačítko, které vytváří duplicitní dokument, vám snímek umožňuje uložit kopii dokumentu Photoshopu v jeho aktuálním stavu. Všechny vaše informace o vrstvách, styly atd. Zůstávají v kontaktu a plně upravitelné v rámci snímku.
Je odlišné od prvního tlačítka v tom, že tyto verze jsou skutečně obsaženy v aktuálním dokumentu. Pokaždé, když pořídíte snímek, je uložen v horní části palety historie. Kliknutím na snímek se okamžitě dostanete do stavu, ve kterém byl dokument při uložení snímku.
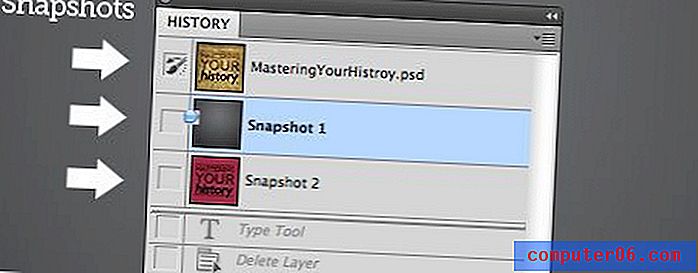
Důvodem, proč jsou snímky absolutní, je to, že poskytují mnohem jednodušší metodu, jak dosáhnout určitého předchozího stavu, než procházet seznamem položek historie. Dále si pamatujte, že vaše historie se vrátí jen tolik kroků. V předvolbách aplikace Photoshop můžete nastavit počet stavů historie, které chcete sledovat, a jakmile je tento limit dosažen, budou staré stavy odstraněny ve prospěch nových stavů. To znamená, že snímek bude často jediným způsobem, jak získat přístup k předchozímu bodu v historii dokumentu.
Než se pustíte do používání snímků, měli byste vědět o tom, jak fungují. Nejprve, když kliknete na dříve uložený snímek a začnete upravovat dokument, nebude tento snímek automaticky aktualizován. To znamená, že pokud provedete změny, které chcete zachovat, bude nutné další snímek.
A co je ještě důležitější, nezapomeňte, že snímky se s dokumentem neukládají . Pokud máte tři snímky ze tří různých verzí souboru, které chcete zachovat, a dokument jednoduše uložíte a zavřete, budou tyto alternativní verze navždy pryč.
Snímky slouží pouze k experimentování v rámci dané editační relace a nejedná se o dlouhodobé řešení verzí. Později v tomto článku se podíváme na kompakty vrstev, což je jiný nástroj, který je lepší pro ukládání verzí do souboru.
Možnosti historie
Pokud kliknete na malou rozbalovací nabídku v pravém horním rohu palety historie, měla byste najít položku nabídky označenou „Možnosti historie“. Otevřete toto a zobrazí se níže uvedená nastavení.
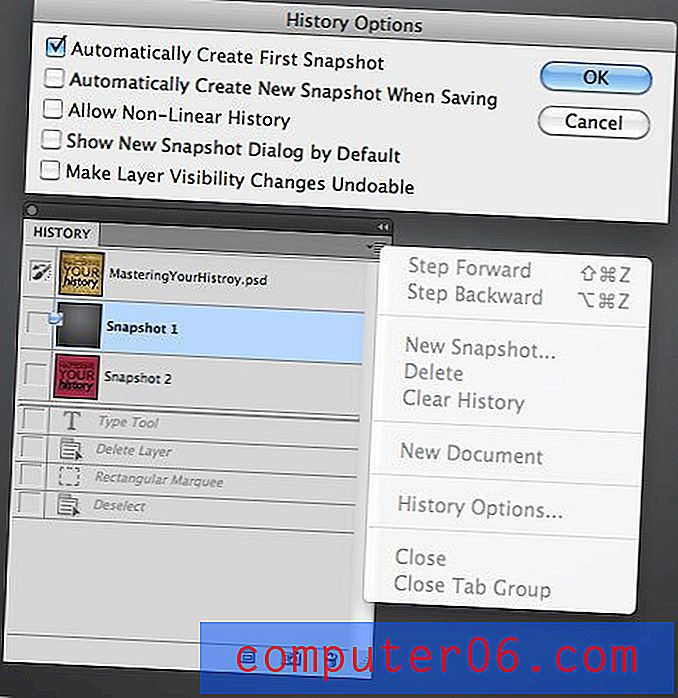
První možnost je zde jako jediná aktivována ve výchozím nastavení. Díky tomu je vždy, když otevřete nebo vytvoříte dokument, výchozí stav automaticky uložen jako snímek. Velmi doporučuji ponechat tuto možnost vybranou, abyste měli vždy snadný způsob, jak se rychle vrátit k původnímu návrhu.
Další možnost říká Photoshopu, aby pořídil snímek pokaždé, když uložíte. To, zda byste to měli zkontrolovat, záleží na vašem vlastním pracovním postupu. Kážu a praktikuji spoření tak často, jak si o tom myslíte, takže tato možnost se rychle stává nepříjemnou, když se moje paleta historie zaplní padesáti snímky.
Další možnost aktivuje nelineární historii. Nejprve je to těžké pochopit, ale v podstatě to umožňuje zachovat přístup k historickým krokům, i když se před nimi vracíte a začnete provádět změny. Ve výchozím nastavení, pokud se vracíte zpět do historie a poté provedete změnu, budou odstraněny všechny kroky za tímto bodem. S nelineární historií zůstanou, i když fakticky neovlivňují aktuální stav dokumentu.
Poslední dvě možnosti jsou pro zobrazení nového dialogového okna snímku a krytí vrstvy sledování. Pokud kliknete na tlačítko snímku, můžete otevřít dialogové okno snímku, aniž byste tuto možnost aktivovali. To v podstatě umožňuje pojmenovat snímek a nastavit rozsah (celý dokument, aktuální vrstva, sloučené vrstvy).
Nakonec Photoshop nevidí změnu neprůhlednosti vrstvy jako změnu dostatečně významnou, aby byla sledována v paletě historie. Pokud nesouhlasíte, jednoduše klikněte na poslední políčko v paletě možností.
Historie kartáč
Historie Brush se nachází přímo pod klonovacím razítkem a je přístupná pomocí klávesy „Y“. Ujistěte se, že nemáte chytit Art History Brush, to je něco úplně jiného a je to čistě pro vytvoření diletantské babičky.
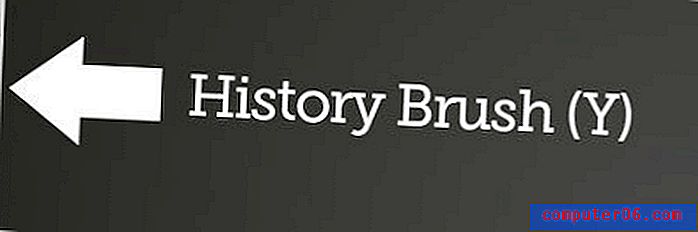
Historický štětec používám jen zřídka proto, že s malým maskováním nedosahuje nic, čeho byste nemohli udělat lépe, ale je to zábavný nástroj a měli byste alespoň vědět, jak ho používat.
V podstatě štětec Historie umožňuje malovat v předchozích stavech dokumentu. Můžete to provést pomocí všech stavů historie, ale je to nejjednodušší, když se používá ve spojení se snímky.
Pro ilustraci vytvořme příklad. Nejprve otevřete libovolný obrázek. Popadl jsem od Flickra něco náhodného. Zde je obrázek:
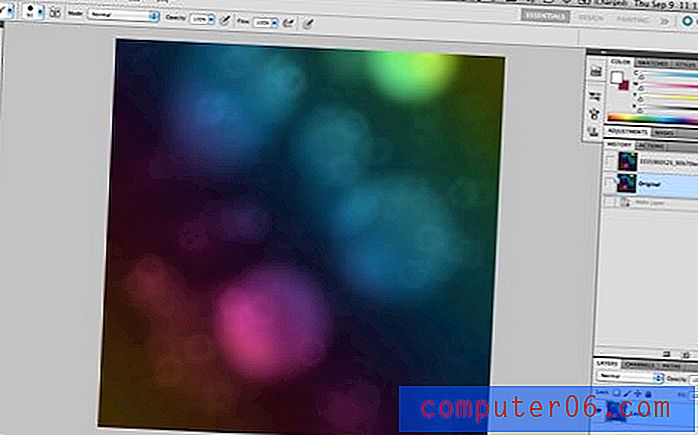
Duplikujte vrstvu pozadí, vytvořte snímek a nazvejte jej „Original“. Pak použijte zábavný filtr (vybral jsem Ocean Ripple).

Nyní vytvořte další snímek a nazvejte jej „Zvlnění“. Poté klikněte na snímek „Originál“, aby se dokument vrátil na místo, kde jste začínali. Nakonec klikněte na malé pole vedle stavu „Rippled“ history, aby se zobrazila malá ikona History Brush.
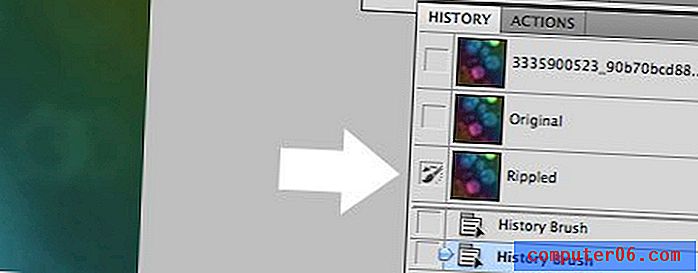
Nyní máte vybrán jeden stav historie a jiný nastavený jako cíl pro štětce historie. Když klepnete a přetáhnete pomocí štětce historie, bude cílový stav postupně malován do původního stavu.

Docela v pohodě ne? To je opravdu jediná věc, kterou tento kartáč dělá. Mějte na paměti, že zde můžete použít jakýkoli typ štětce, který chcete: tvrdý, měkký, rozptýlený atd. S trochou kreativity můžete snadno přijít s úžasnými výsledky.
Layer Comps
Posledním nástrojem, na který se podíváme, je Layer Comps. To může být docela složité, aby si na kloub, ale jsou velmi užitečné, jakmile zjistíte, jak fungují.
První věc, kterou budeme chtít udělat, je vytvořit dva odlišné nápady pro hypotetický design. Popadl jsem další obrázek od Flickra a vytvořil jsem zasněženou scénu níže.
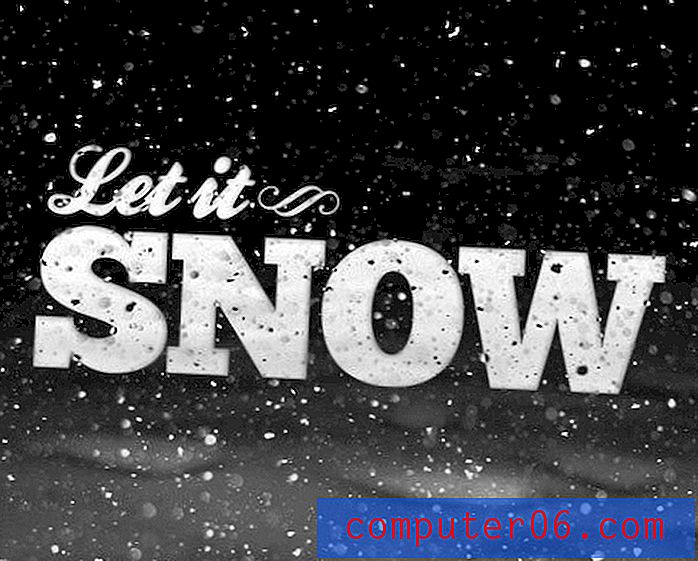
Dále jsem se rozhodl experimentovat s některými různými fonty a přišel s následující alternativní verzí.

Klíčem k využití kompasů vrstev je z větší části použití oddělených vrstev. Layer comps sleduje velmi omezený počet proměnných, takže se na ně nemůžete spolehnout, abyste mohli sledovat změny fontů a dalších komplikovaných změn. Místo toho lze pomocí Layer Comps uložit viditelnost a polohu sady vrstev.
Nyní přejděte do okna> Vrstvy Comps a vyvolejte paletu. Tato paleta je podobná paletě Historie v tom, že obsahuje seznam stavů dokumentů. Velkým rozdílem je, že tyto stavy jsou vytvářeny pouze ručně (podobně jako snímky).
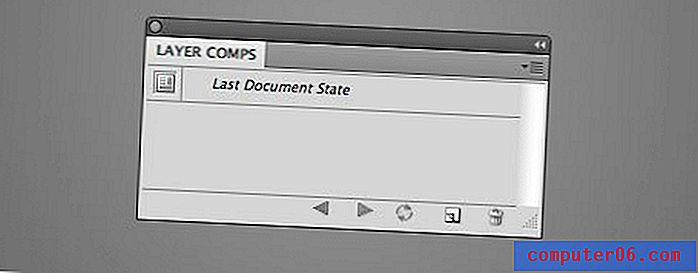
První věcí, kterou chci udělat, je tedy aktivovat všechny mé vrstvy, které odpovídají mému prvnímu nápadu na design. Jakmile jsou zapnuté, kliknu na tlačítko Nová vrstva Comp a vyvolám následující dialog.
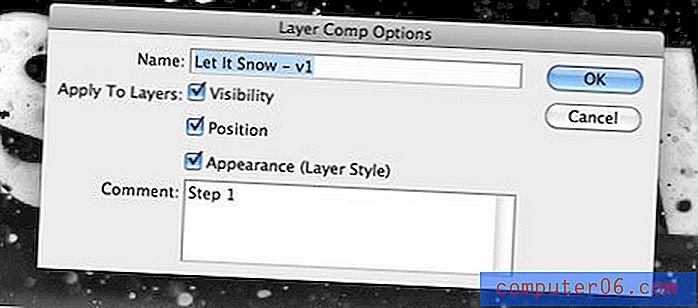
Zde můžete pojmenovat Layer Comp, nastavit možnosti pro sledování viditelnosti, polohy a stylu vrstvy a přidat komentáře, abyste si vzpomněli, co Layer Comp obsahuje. Stisknutím tlačítka OK uložíte komp.
Nyní přejděte do palety vrstev a aktivujte vrstvy potřebné pro druhou myšlenku návrhu a opakováním výše uvedených kroků vytvořte další vrstvu vrstvy. Nyní byste měli mít dvě verze uloženy do samostatných kompasů. Pokud chcete kdykoli rozdělit své kompakty do samostatných dokumentů, stačí přejít do nabídky Soubor> Skripty> Vrstvy Comps to Files.
Chcete-li se dozvědět více o tom, jak Layer Comps fungují, projdeme některé základní funkce.
Změna a aktualizace Comps
Chcete-li přepnout vrstvu vrstvy, jednoduše stiskněte tlačítko vlevo od komp. To by mělo automaticky změnit vaši konfiguraci na stav, který jste dříve uložili.

S vybranou vrstvou comp můžete provést tolik změn, kolik chcete. Chcete-li tyto změny uložit do kompilace, stiskněte malé tlačítko, které vypadá jako dvě rotující šipky. Tím se obnoví kompilace a přidá se do všech posledních změn vrstvy.
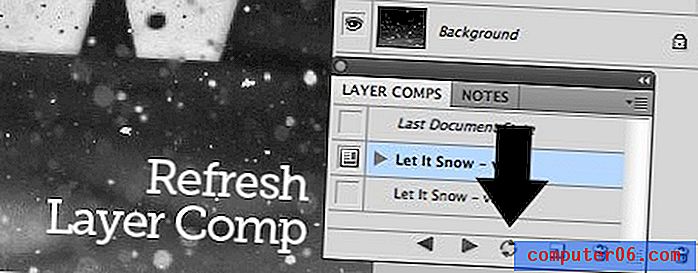
Schopnost aktualizovat výpočty z něj činí neocenitelný nástroj pro sledování různých nápadů a návrhů, které máte v daném dokumentu. Můžete se snadno vrátit později, pracovat na svých nápadech a poté aktualizovat kompakty pro snadný přístup.
Další skvělou věcí na kompilacích vrstev je to, že ve skutečnosti ušetří váš dokument . Použití kompasů je skvělý způsob, jak dlouhodobě spravovat různé iterace uvnitř dokumentu.
Opakované použití vrstev
Ačkoli to komplikuje věci, můžete ve skutečnosti využít manipulované verze jedné vrstvy napříč několika kompasy. Například v příkladu sněhu je malá spletitá ozdoba napravo od první řádky ve skutečnosti stejná přesná vrstva v obou kompasech, právě byla přemístěna ve druhé verzi (a přidána další).
Když začnete míchat vrstvy mezi kompoty a měnit jejich atributy, musíte být opatrní, věci se mohou rychle zmatit a zanechat vám téměř nezničitelný dokument.
Klíčem k tomu, aby to bylo vše, je neustálé přepínání mezi jednotlivými vrstvami vaší vrstvy, když měníte vrstvy kolem, abyste viděli, co je a není ukládáno.
Závěr
Uvedení výše uvedených informací do praxe vás okamžitě povzbudí, abyste více experimentovali s různými nápady na design. Mnoho návrhářů váhá, aby si pohrávali s designem, který se jim již líbí, a je docela uklidňující vědět, že se můžete vždy vrátit jediným kliknutím.
Zanechte komentář níže a dejte nám vědět, jak ve Photoshopu sledujete různé cesty. Používáte vícenásobné dokumenty, snímky, kompakty vrstev nebo všechny výše uvedené?
Sdílení je úžasné. Vložte tento užitečný úryvek na Twitter nebo Facebook a sdílejte článek se svými přáteli:
Zvládnutí historie Photoshopu a vrstev Comps http://ow.ly/2C0Gh