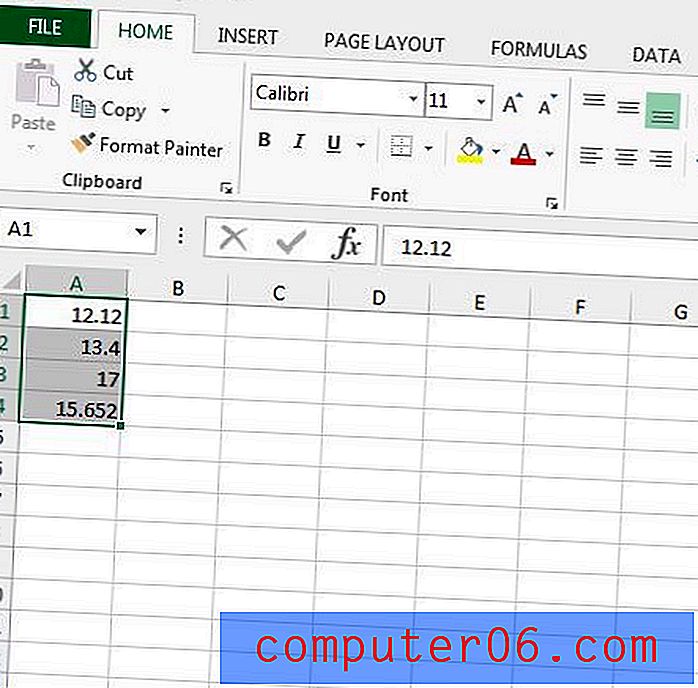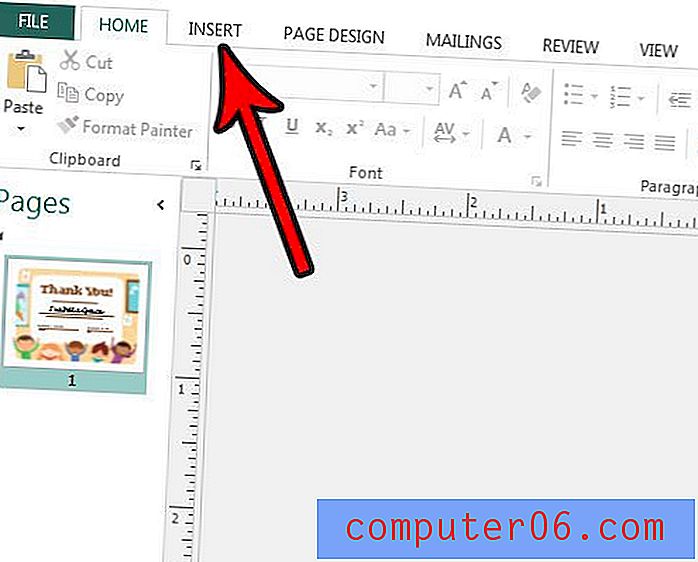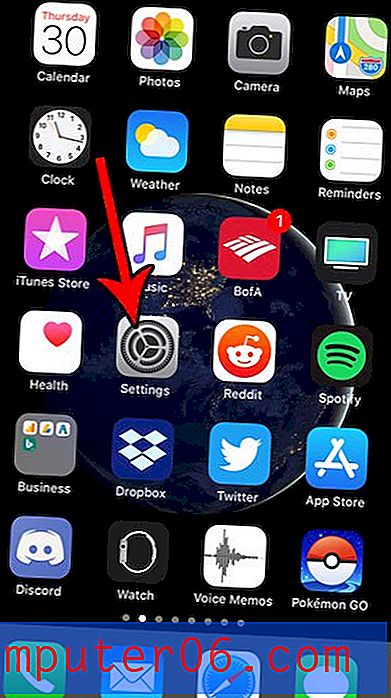Kde je Trash na iPadu? Jak odstranit nebo obnovit soubory a aplikace iPadu
Vlastnit nový Apple iPad se cítí skvěle. Pořád si vzpomínám na vzrušení, když jsem dostal svůj první iPad 4. Dnes je iPad jako mini laptop!
V iPadu je jedna funkce, která se liší od funkce v počítači: Koš (nebo uživatelé PC jej nazývají Koš).
Můžu vybrat některé fotografie a smazat je klepnutím na ikonu „Koš“. Ale co když chci zrušit smazání? Pokud jsem na počítači, můžu je obnovit do koše (Mac) nebo Koš (Windows). Ale pro iPad toto místo nemůžu najít.
Pokud jste na iPadu nováčkem, může to být trochu frustrující. Co když omylem smažete některé důležité obrázky, poznámky nebo e-maily a později je chcete obnovit? Co když chcete trvale smazat některé soubory vyprázdněním koše?
Otázka zní: kde na světě se v mém iPadu skrývá koše?
Rychlá odpověď je, že na iPadu není odpadkový koš! To však neznamená, že nemůžete smazat / obnovit vaše soubory. Čtěte dál a dozvíte se, jak toho dosáhnout, krok za krokem.
iPad Trash - Mýty a reality
Mýtus 1 : Po klepnutí na libovolnou fotografii se v levém horním rohu zobrazí ikona koše. Klepněte na něj a zobrazí se tato možnost: „Smazat fotografii“. Obvykle byste očekávali, že se můžete vrátit domů, najít ikonu koše a obnovit odstraněnou položku.
Realita: Není ikona koše!
Mýtus 2: Pokud se chcete zbavit souboru nebo aplikace v počítači se systémem Windows nebo Mac, jednoduše vyberte položku, přetáhněte ji do koše nebo koše. Ale na iPadu to nemůžete.
Realita: iPad tak nefunguje!
Musí existovat důvod, proč Apple navrhl iPad tak, jak je nyní. Možná, že výzkum prokázal, že nebylo potřeba přidat ikonu koše do zařízení s dotykovou obrazovkou. Kdo ví? Ale hej, asi to má smysl, pokud 99% uživatelů iPadu nechce položku dvakrát odstranit, pokud ji má v úmyslu trvale odstranit.
Aktualizace:
Apple má v systému iOS 9 nebo novější novou funkci s názvem „Nedávno smazané“. Je vidět v mnoha aplikacích, jako jsou Fotografie, Poznámky atd. Například v sekci Fotografie> Alba uvidíte tuto složku Naposledy smazáno . 
Je to jako koše v počítači, ale Nedávno smazané uchovává položky až po dobu 40 dnů . V daném období můžete obnovit všechny smazané obrázky nebo videa. Po uplynutí této doby budou tyto mediální soubory automaticky odstraněny. 
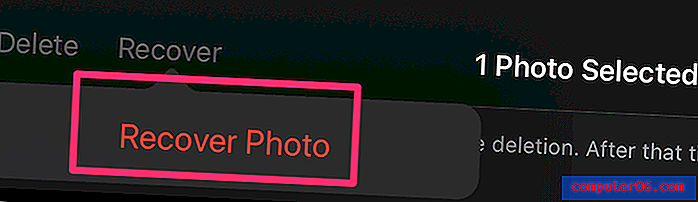
Jak obnovit náhodně smazané soubory na iPadu
Pokud některé aplikace nebo obrázky odstraníte omylem a později je chcete zpět, zkuste je obnovit některou z následujících metod:
1. Obnovení koše pomocí záloh iTunes nebo iCloud
Poznámka: Tato metoda se použije, pouze pokud jste synchronizovali data iPadu s iTunes / iCloud před odstraněním položek.
Krok 1: Připojte svůj iPad k počítači. Otevřete iTunes a poté klikněte na zařízení iPad v levé horní části rozhraní.
Krok 2: Na kartě „Shrnutí“ si všimnete sekce „Zálohy“. Pod ním klikněte na tlačítko „Obnovit zálohu“.
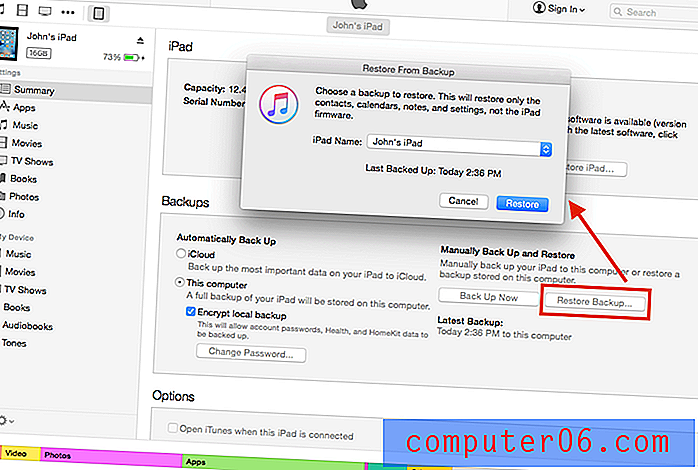
Krok 3: Objeví se nové okno s výzvou k výběru zálohy, kterou chcete obnovit. Vyberte ten pravý a klikněte na „Obnovit“. Pokud jste povolili možnost „Šifrovat místní zálohu“, budete muset zadat heslo pro odemčení, abyste mohli pokračovat.
Krok 4: Hotovo! Nyní by měly být obnoveny předchozí smazané soubory.
Stále je nevidíte? Vyzkoušejte druhou metodu níže.
2. Používání softwaru pro obnovu dat iPad od třetích stran
Poznámka: Tato metoda může fungovat, i když nemáte zálohu, ale vaše šance na zotavení se mohou lišit. Také jsem zatím nenašel žádný svobodný software. Pokud ano, aktualizuji tuto sekci.
Hvězdná obnova dat pro iPhone (funguje také pro iPady): Tento software nabízí zkušební verzi, která funguje na PC nebo Mac. To vám umožní zdarma prohledat váš iPad a najít obnovitelné položky, nakonec budete muset zaplatit za obnovu dat. Hvězdné tvrzení, že program dokáže obnovit soubory včetně fotografií, zpráv, poznámek, kontaktů, připomenutí, položek kalendáře a mnoha dalších.
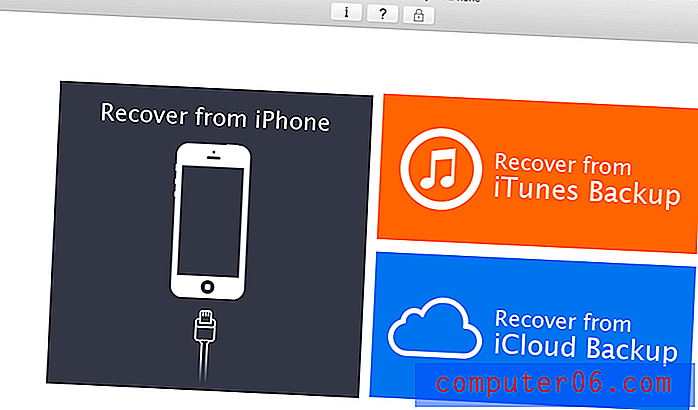 Nahoře je screenshot aplikace spuštěné na mém MacBook Pro. Na hlavním rozhraní jsou tři režimy obnovy. Pokud zvolíte režim „Obnovit z iPhone“, musíte nejprve připojit iPad k počítači.
Nahoře je screenshot aplikace spuštěné na mém MacBook Pro. Na hlavním rozhraní jsou tři režimy obnovy. Pokud zvolíte režim „Obnovit z iPhone“, musíte nejprve připojit iPad k počítači.
V případě, že Stellar nefunguje, můžete také vyzkoušet některé z programů uvedených v této nejlepší recenzi softwaru pro obnovu dat pro iPhone (většina z nich také pracuje s iPady).
Co když chci z iPadu odebrat aplikace nebo položky?
Pokud se chcete aplikace zbavit, klepněte na ni a vyberte „Odstranit aplikaci“.
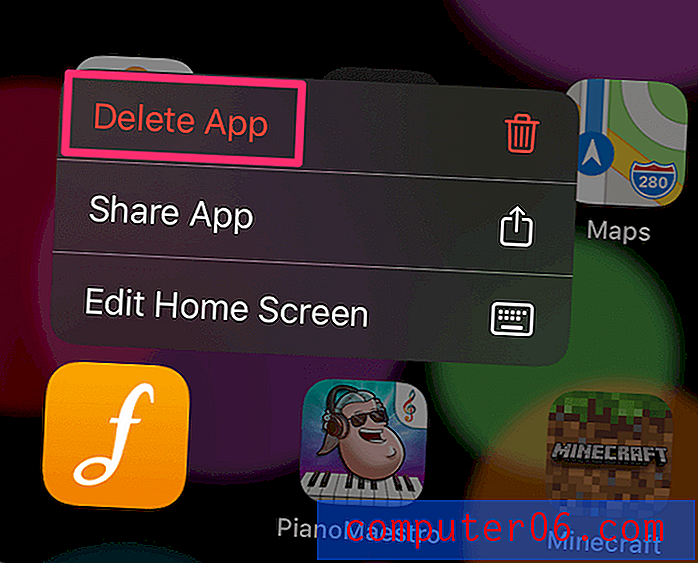
Pokud váš iPad používá starou verzi pro iOS, jednoduše na něj na dvě sekundy stiskněte, dokud se neotřese. Poté klepněte na ikonu „x“ v levém horním rohu ikony aplikace.
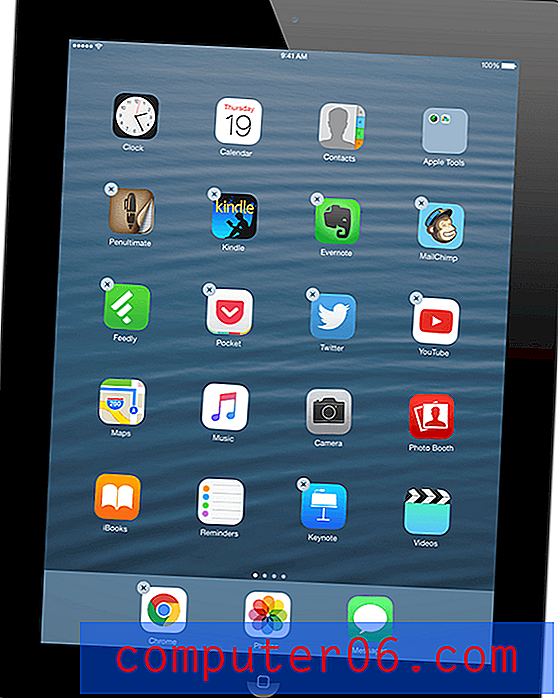
Pokud se nezobrazí „x“ nebo „smazat aplikaci“, jedná se o předinstalované aplikace společnosti Apple. Můžete je zakázat tak, že přejdete na Nastavení -> Obecné, klepněte na Omezení a zadejte přístupový kód, pak vypněte aplikace, které nechcete (viz tento obrázek). A je to.
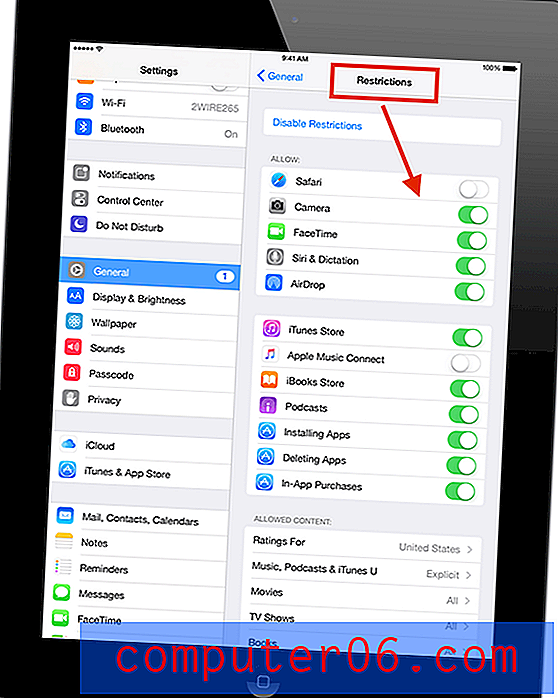
Pokud chcete odstranit soubor, kontakty, fotografie, videa, karty Safari atd. - způsob odstranění skutečně závisí na aplikaci. Stačí si jen pohrát nebo rychle vyhledat Google a zjistit to.