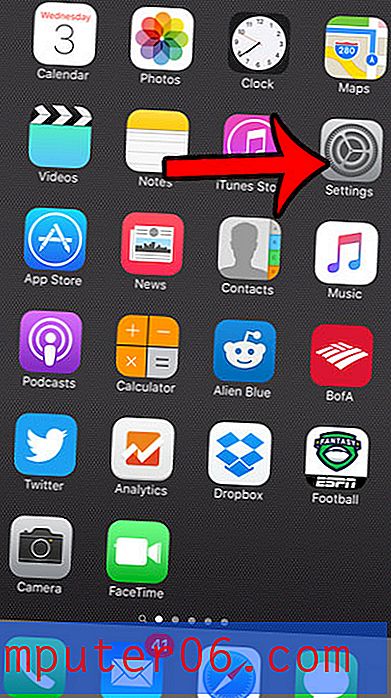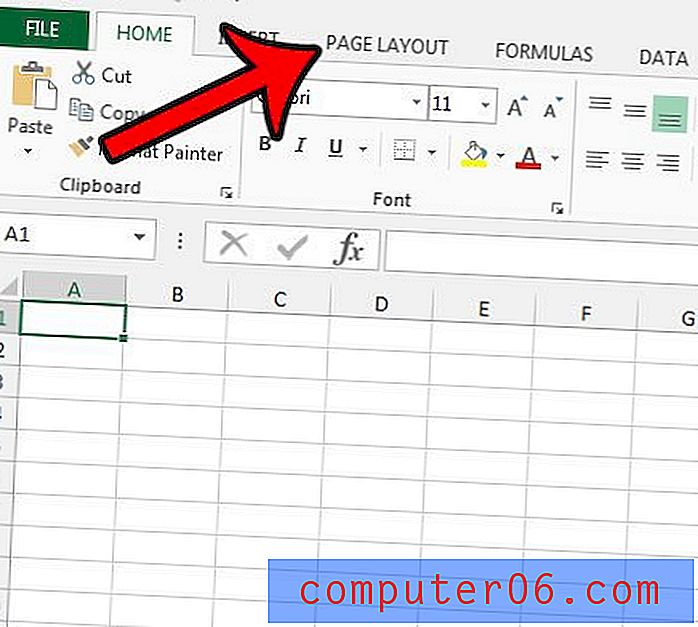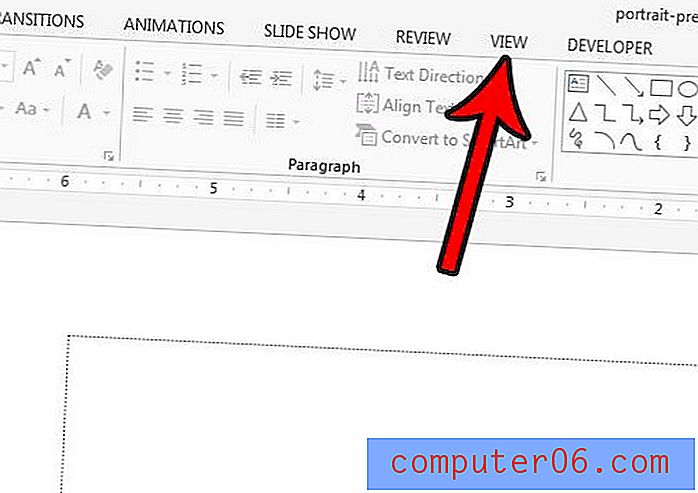Jak používat nástroj Evernote Web Clipper v prohlížeči Google Chrome
Evernote je online nástroj pro vytváření poznámek, který můžete použít k ukládání poznámek a nápadů v cloudu. Ke svému účtu Evernote můžete přistupovat na několika různých zařízeních a ve svém účtu si můžete vytvořit notebooky pro uspořádání informací. Nicméně, Evernote má další funkci, která je také opravdu super. V prohlížeči Google Chrome můžete nainstalovat a použít webový Clipper Evernote, což znamená, že můžete ukládat text, webové stránky a adresy URL užitečných nebo zajímavých informací, které najdete na internetu. To může být skutečný záchranář, pokud víte, že budete muset v budoucnu přistupovat na konkrétní stránku, ale nechcete ji hledat znovu.
Používání aplikace Evernote Web Clipper Google Chrome Add On
Registroval jsem se na účet Evernote už dávno, ale opravdu jsem ho používal jen střídmě. Po několika měsících jsem pro něj našel opravdu dobré využití a od té doby se stal jedním z mých nejnavštěvovanějších stránek online. Web Clipper jen pomáhá dále zpevnit, jak moc se mi tato aplikace líbí, a myslím si, že je to skvělý nástroj, který by mnoho lidí mohlo najít užitečné z mnoha různých důvodů.
Chcete-li začít používat webový Clipper Evernote. musíte nejprve přejít na stránku stahování Evernote Web Clipper, poté si stáhněte a nainstalujte doplněk do svého prohlížeče. Stránka automaticky zjistí používaný prohlížeč a zobrazí příslušný doplněk pro váš prohlížeč. Při používání prohlížeče Chrome proto web navštěvujte.
Po instalaci webového Clipperu se v pravém horním rohu prohlížeče objeví nová ikona Evernote .
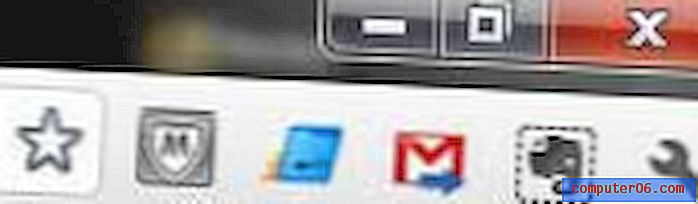
Přejděte na webovou stránku, ze které chcete klipovat, a uložte ji do svého účtu Evernote.
Klikněte na ikonu Evernote v pravém horním rohu okna, poté do příslušných polí zadejte své uživatelské jméno a heslo Evernote a přihlaste se. Evernote automaticky vybere data na stránce, o které si myslí, že chcete klip, ale pokud Pokud tato data nechcete používat, můžete pomocí nástrojů v levém horním rohu okna vybrat příslušné informace ke klipu.
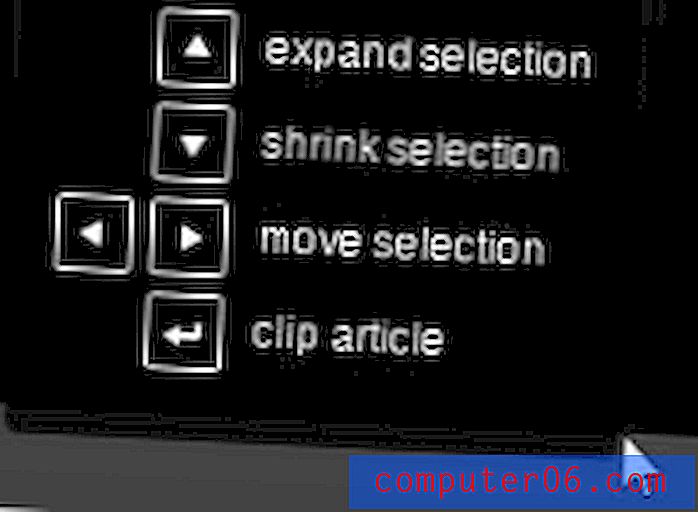
Po správném výběru informací klikněte na rozbalovací nabídku Notebooky, vyberte notebook, do kterého chcete stránku uložit, a poté přidejte všechny potřebné značky a komentáře. Jakmile je klip připraven k uložení, klikněte na tlačítko Uložit článek .
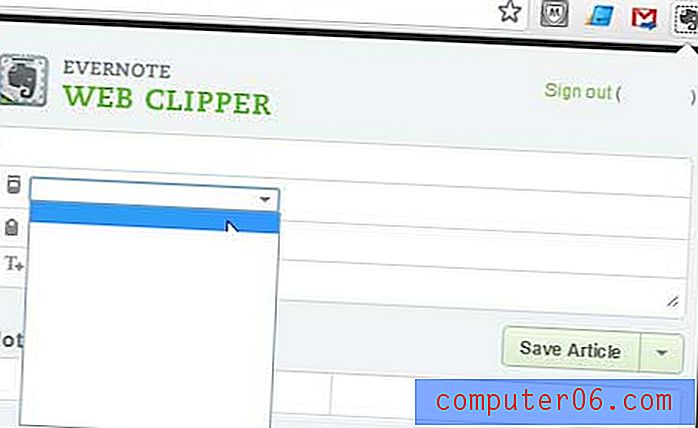
Všimněte si, že napravo od tlačítka Uložit článek je rozbalovací nabídka, která vám také dává možnost Uložit výběr, Uložit celou stránku nebo Uložit URL, pokud chcete místo toho provést jednu z těchto akcí.