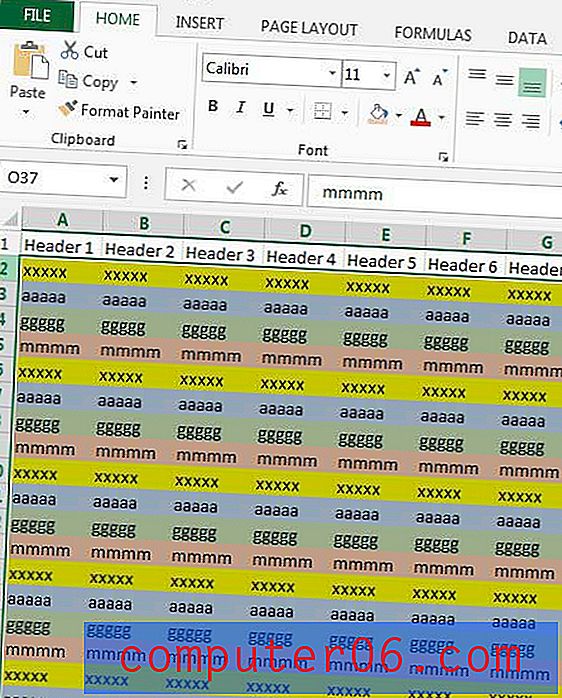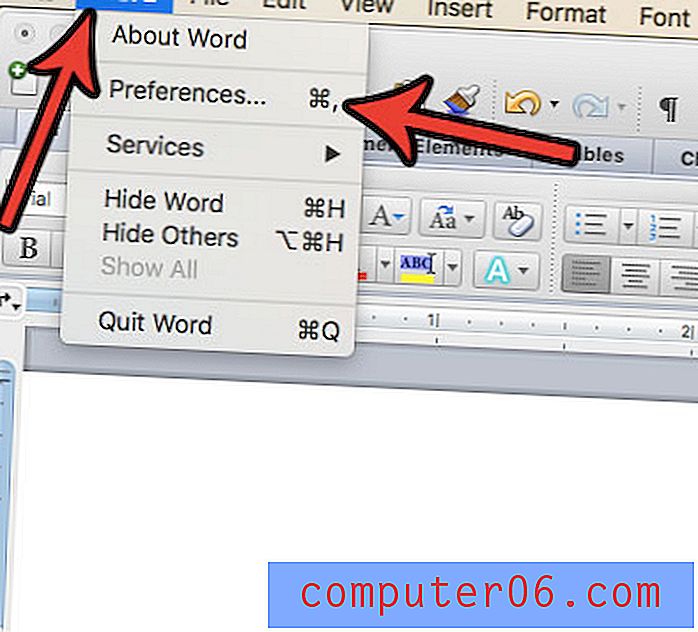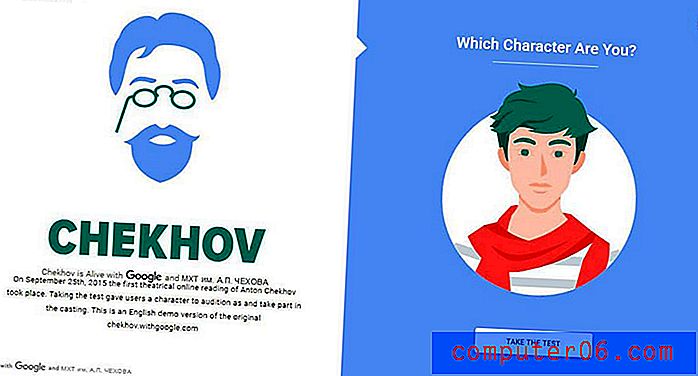5 Rychlých tipů a triků pro snímky Google
Pokud jej již nepoužíváte, může se snímek Google Slides rychle stát jedním z vašich oblíbených nástrojů. Pro každého, kdo má účet Google, je prezentační software součástí bezplatného používání.
Je vybaven nástroji, které vám pomohou snadno vytvářet skvělé prezentace, a podporuje šablony ke stažení, které vám pomohou rychle začít.
Využijte tento prezentační nástroj co nejlépe pomocí těchto tipů a triků, díky nimž jsou Prezentace Google mnohem funkčnější!
Prozkoumejte témata Prezentací Google
1. Jak zabalit text do Prezentací Google

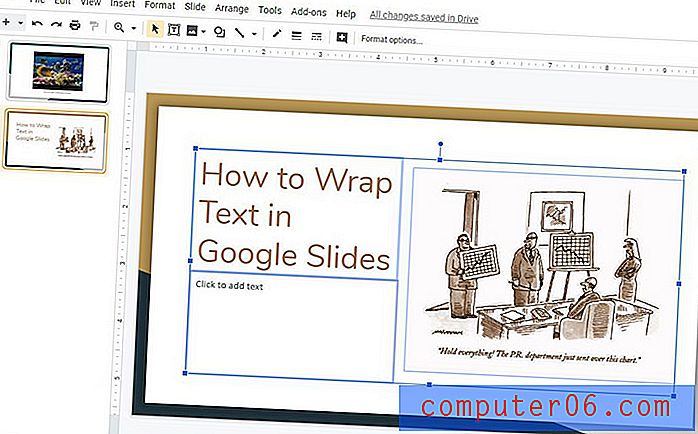
Jako designér pravděpodobně milujete zabalení textu. Umístěte na obrázek svatozář a veškerý text na něj narazí. Prezentace Google bohužel tak docela nefungují.
Chcete-li zabalit text do Prezentací Google, dávejte pozor na textové a obrázkové rámečky.
Výšku a šířku těchto polí můžete upravit pomocí úchytů v textových a obrazových rámečcích. Takto pomocí tohoto nástroje v podstatě zabalíte text. Není tak přesný jako návrhový software, ale může udělat trik pro většinu návrhů snímků.
Ještě jeden trik? Pomocí funkce Uspořádat> Objednat> Odeslat zpět poslat obrázek dozadu. Potom pomocí návratů naskládejte text v určitém formátu do textového rámečku.
2. Jak přidat odrážkové body do Prezentací Google

Seznamy s odrážkami se zdají být základem v prezentacích.
Krátké seznamy mohou skutečně posílit nápad, aniž by donutily publikum, aby během hovoru četlo příliš mnoho věcí.
Do textových polí Prezentace Google přidejte odrážky přejetím do položky Formát> Odrážky a číslování> Seznam odrážek> Z vizuálních možností vyberte styl, který se vám líbí. Ujistěte se, že jste nejprve klikli na pole, do kterého chcete přidat odrážky (budou odrážky do každého odstavce), nebo zvýrazněte pouze textové prvky, které chcete převést do seznamu.
Vyberte si z více možností stylu a najděte, co pro vaši prezentaci bude nejlepší. Následující odstavce budou také používat formátování odrážek.
3. Jak tisknout snímky Google s poznámkami

Spousta moderátorů ráda přidává to, co plánují říkat nebo poznámky, do zobrazení poznámek každého jednotlivého snímku. Prezentace Google umožňují tisk s obrázkem snímku a těmito poznámkami vytištěnými na každé stránce.
Přejděte do nabídky Soubor> Nastavení tisku a náhled> Změnit rozevírací seznam na 1 snímek s poznámkami.
Mezi další možnosti tisku patří možnost tisku jednotlivých snímků nebo zobrazení letáků s 1, 3, 4, 6 nebo 9 snímky na stránku. Výtisky lze provádět v zobrazení na šířku nebo na výšku a lze je vytisknout na fyzický tisk nebo do formátu PDF pro digitální sdílení.
4. Jak vložit GIF do Prezentací Google
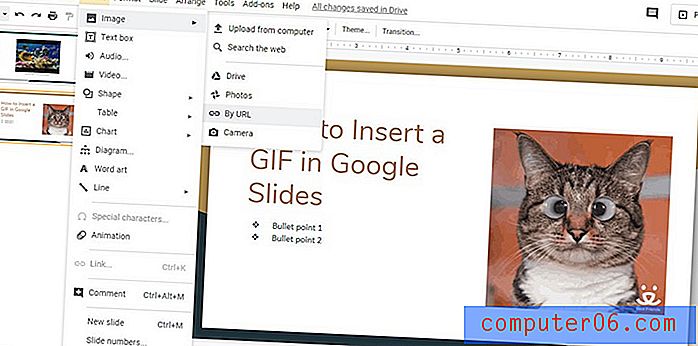
Oživte svou prezentaci animovaným GIF.
Prezentace Google podporují použití statických obrázků ve většině běžných formátů, jakož i animací GIF a videa.
Chcete-li vložit GIF, přejděte na Vložit> Obrázek> a vyberte, kde se nachází váš soubor GIF. Pokud během živé prezentace budete mít připojení k internetu, můžete tuto adresu URL použít i k přetažení a přidání GIF na snímek.
Chcete-li to provést, vyberte Podle adresy URL a poté vložte do umístění obrázku. Pokud se objeví animovaný náhled, přidali jste platnou adresu obrázku. (Pokud adresa URL není platná pro obrázek GIF, vrátí chybovou zprávu.) Upozorňujeme, že pokud chcete použít adresu URL, musí to být odkaz na obrázek, nikoli odkaz na webovou stránku obsahující obrázek.
Klepnutím na Vložit přidáte GIF. Poté obrázek přetáhněte na požadované místo na snímku.
5. Jak převést snímky Google do aplikace PowerPoint
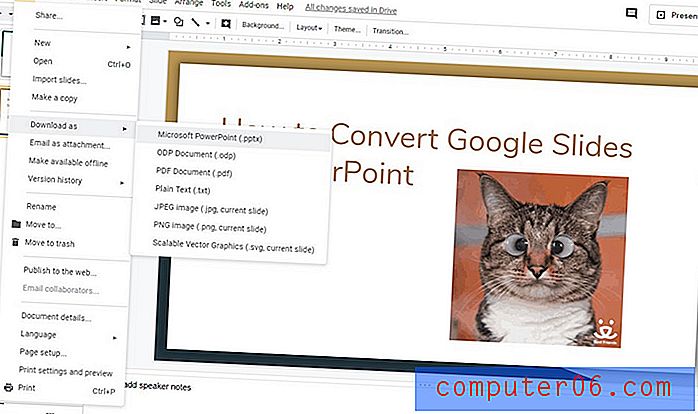
V závislosti na tom, kde prezentujete, může být lepší převést snímky Google na dokument PowerPoint. Důvodem může být počítač nebo systém, který používáte, nebo proto, že se nacházíte na místě bez připojení k internetu a nechcete používat režim offline.
Prezentace Google lze bez ohledu na důvod exportovat do řady různých formátů, včetně aplikace PowerPoint. Funkce připojené k internetu, například vložení GIF z webu nebo propojení s videem, se v exportovaném souboru Prezentací Google vykreslí jako statické obrázky.
Chcete-li exportovat snímky Google do aplikace PowerPoint, přejděte do nabídky Soubor> Stáhnout jako> Microsoft PowerPoint (.ppxt). Jakmile kliknete na typ souboru - v tomto případě PowerPoint - stahování by mělo začít. Pokud není uvedeno jinak, bude umístěna ve složce pro stahování místního počítače.
Soubor můžete otevřít v aplikaci PowerPoint a provést změny nebo spustit prezentaci. Prvky formátování, textu a obrázků a vytvořené snímky se stáhnou do nového souboru. Vše je upravitelné, takže můžete pokračovat v práci nebo provádět změny.
Po exportu je důležité projít snímky před prezentací. Pokud se s formátováním stane něco zábavného - od změny písma k chybějícím obrázkům - je pravděpodobné, že k tomu dojde. Podívejte se na všechny snímky předem, abyste se ujistili, že je vše ve vaší prezentaci naformátováno a vypadá, jak chcete.
Závěr
Prezentace Google je výkonný prezentační nástroj a přestože funguje jinak než nějaký jiný software, na který můžete být zvyklí, je poměrně intuitivní a snadno spravovatelný.
Přejít na Google Slides projekty s motivy z našich sbírek zde na Design Shack. Témata mohou být skvělým startérem designu s možnostmi skluzu pro téměř každou představitelnou prezentaci. Spárujte je s těmito tipy a budete vytvářet vysoce vizuální prezentace v žádném okamžiku.