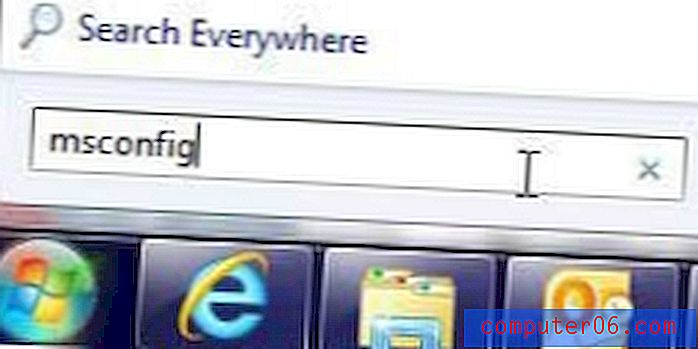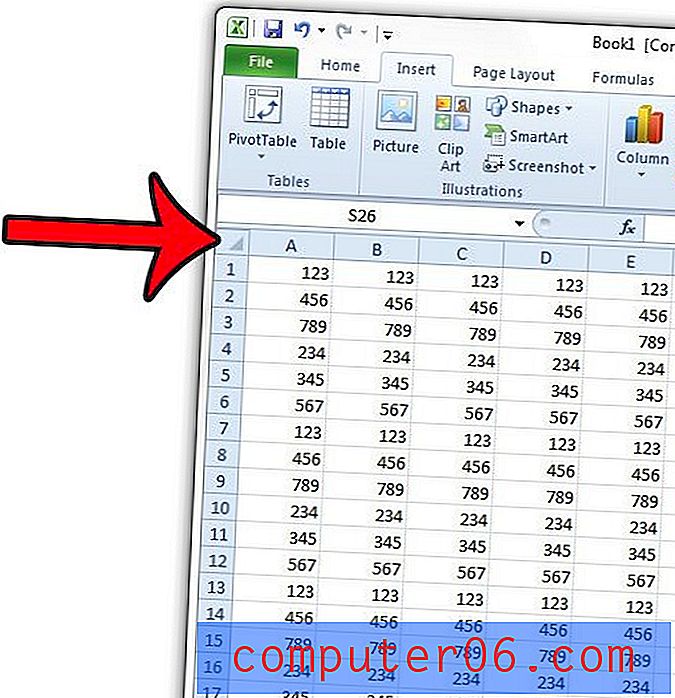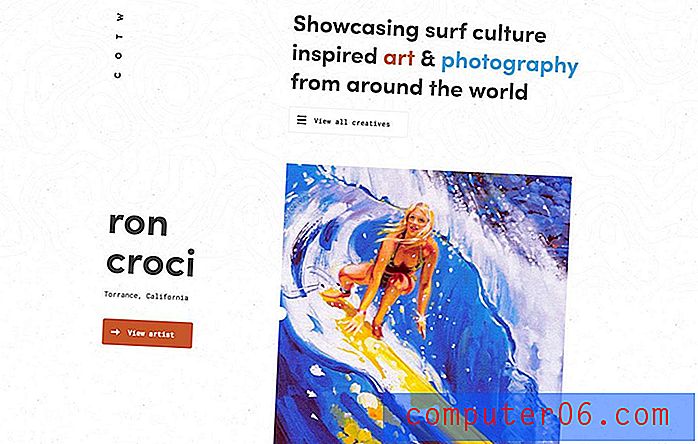Jak přidat vedoucí nuly k číslům v aplikaci Excel 2013
Excel má ve zvyku odstraňovat nuly, pokud se jedná o první číslice v číslech. V některých případech to není problém, ale v případě určitých typů dat, jako jsou PSČ, budete možná muset najít způsob, jak přidat úvodní nuly v Excelu, aby čísla byla správná.
Naštěstí to můžete udělat pomocí vzorce, podobného tomuto vzorci odčítání, takže existuje jen malé množství ručního zadávání, které budete muset udělat, abyste přidali tyto počáteční nuly do svých buněk.
Jak pomocí funkce TEXT přidat nuly před čísla v Excelu
Následující kroky předpokládají, že máte v aplikaci Excel 2013 sloupec čísel a že byste chtěli, aby všechny měly stejný počet znaků. To je běžné u PSČ ve Spojených státech, protože existuje několik PSČ začínajících nulou. Pokud chcete pouze zobrazovat svá čísla se stejným počtem číslic a nechcete skutečně měnit hodnotu v buňce, ukážeme vám rychlou změnu formátování, kterou můžete provést na konci tohoto článku.
Možná budete chtít prozkoumat použití zřetězení v Excelu, pokud máte data ve více sloupcích, které je třeba kombinovat.
Krok 1: Otevřete tabulku v aplikaci Excel 2013.
Krok 2: Klikněte do prázdné buňky v tabulce.
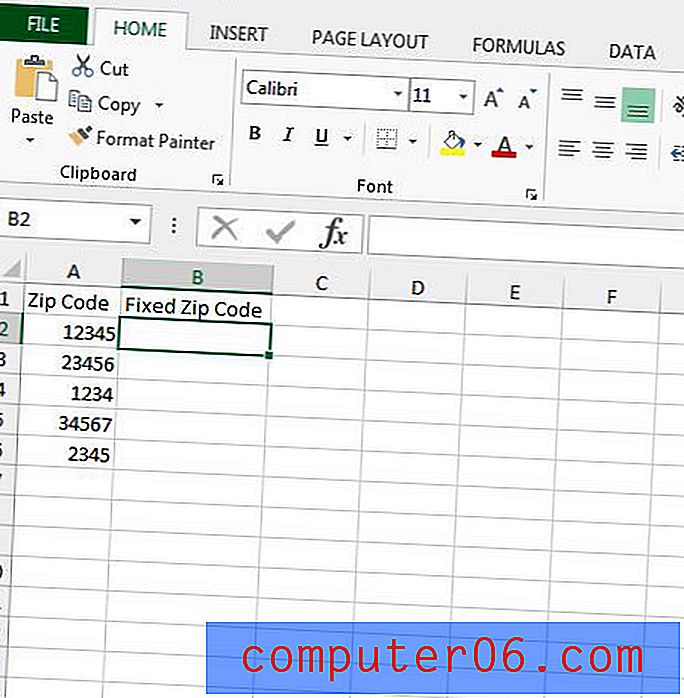
Krok 3: Zadejte vzorec = TEXT (XX, „00000“), ale nahraďte XX umístěním buňky, kterou chcete upravit, a 00000 nahraďte počtem znaků, které chcete v buňce. Po zadání vzorce stiskněte klávesu Enter na klávesnici.
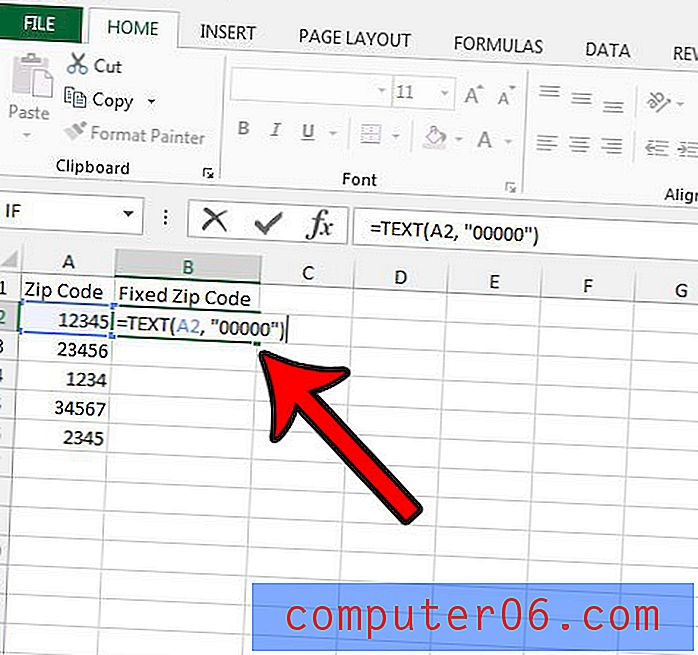
Krok 4: Klikněte na úchyt v pravém dolním rohu buňky obsahující vzorec a poté táhnutím úchytky dolů zkopírujte vzorec pro zbývající buňky v daném sloupci. Vzorec se automaticky upraví tak, aby používal umístění buňky vzhledem k původnímu vzorci.
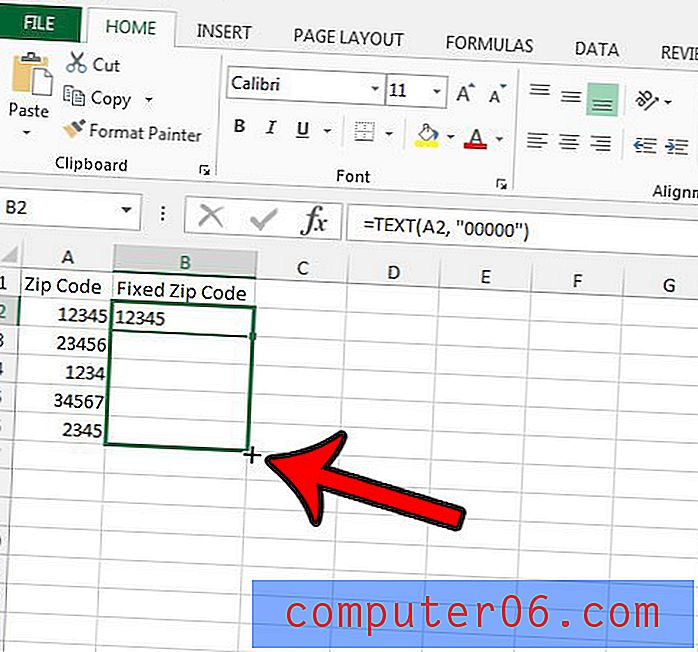
Pokud byste raději změnili formát vašich buněk tak, aby zobrazovaly vaše hodnoty s nulovými nuly, můžete tak učinit výběrem buněk, které chcete upravit, kliknutím pravým tlačítkem myši na jednu z buněk a výběrem Formátovat buňky .
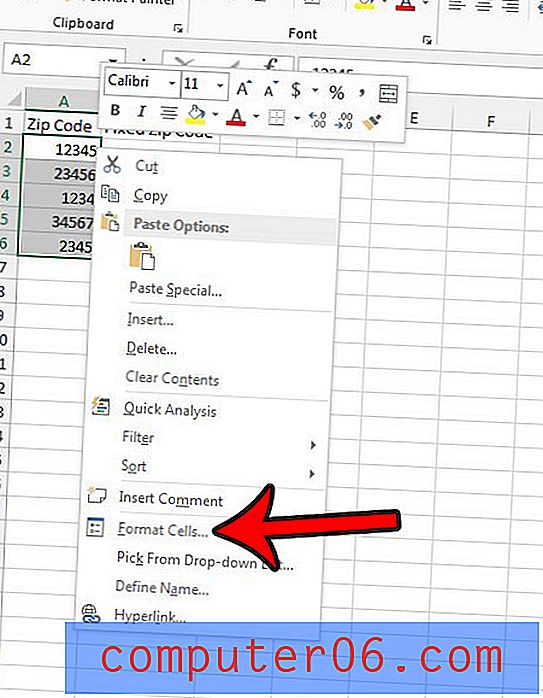
Vyberte možnost Vlastní ze seznamu na levé straně okna, poté klikněte do pole pod Typ: a zadejte počet nul, který se rovná počtu číslic, které chcete zobrazit v buňce. Po dokončení klikněte na tlačítko OK v dolní části okna.
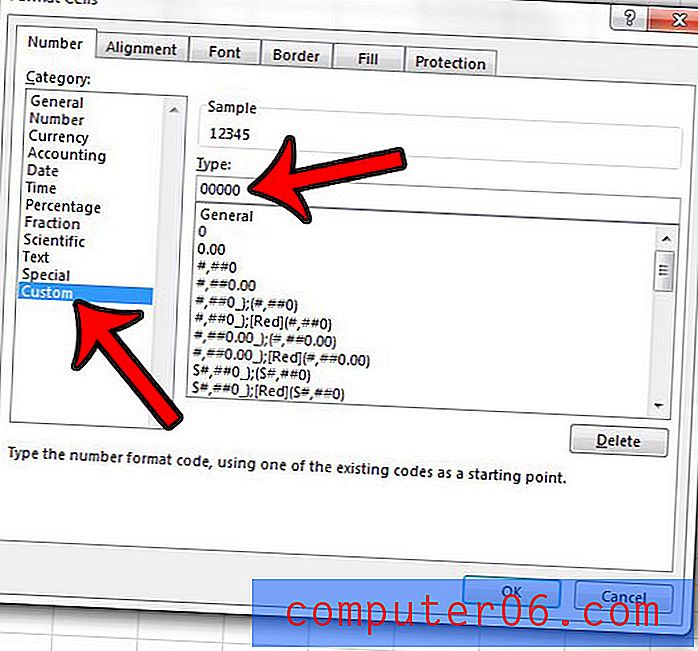
Jak již bylo zmíněno, tato možnost formátování zobrazí vaše buňky s úvodními nuly, ale nezmění hodnoty tak, aby obsahovaly tyto úvodní nuly.
Máte sloupce obsahující samostatné kousky informací a chtěli byste je spojit do jedné buňky? Naučte se, jak snadno kombinovat více buněk do jedné v Excelu pomocí zřetězeného vzorce.