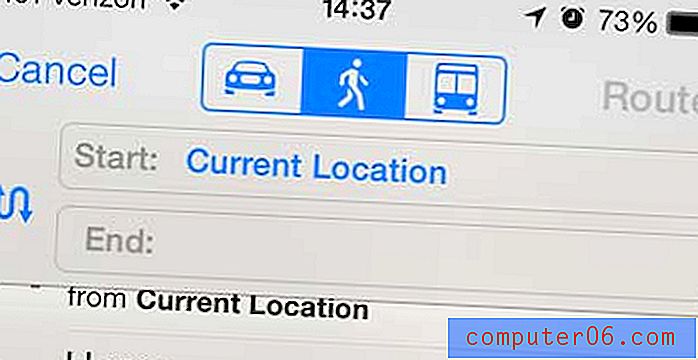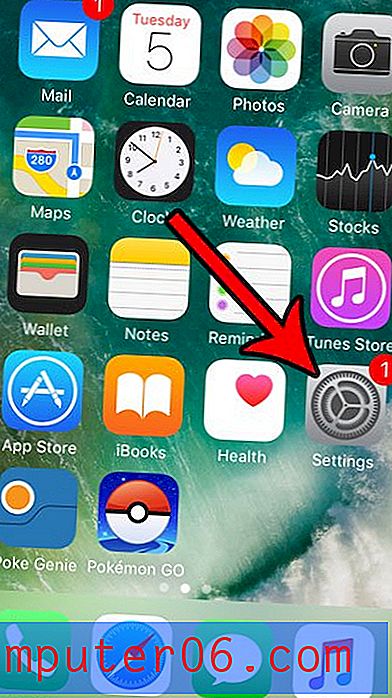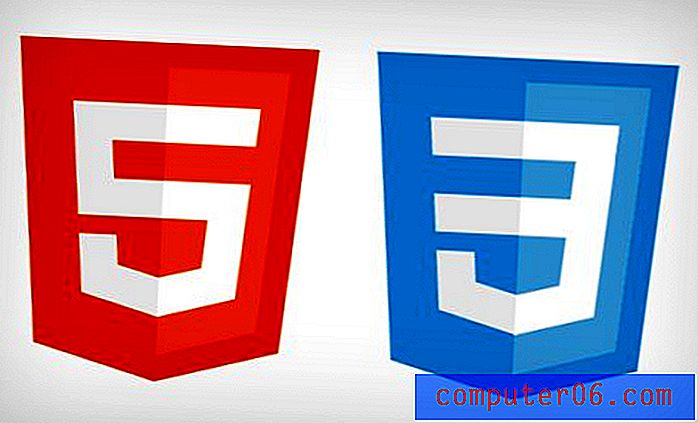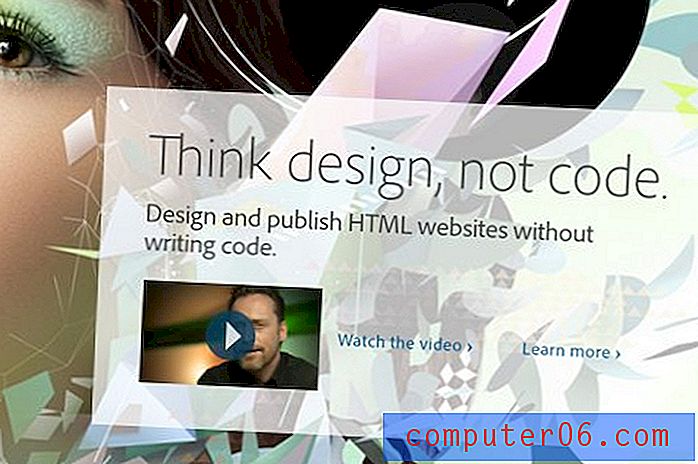Jak rozšířit všechny řádky v aplikaci Excel 2013
Poslední aktualizace: 2. července 2019
Pokud máte v buňce v tabulce více řádků textu, možná jste si všimli, že aplikace Excel 2013 nemusí všechno zobrazovat. Možná už víte, jak změnit výšku řádku v aplikaci Excel 2013, ale může být únavné to udělat pro každý řádek, který potřebuje úpravu.
Naštěstí můžete rozšířit výšku řádku každé řady v tabulce a existuje několik různých způsobů, jak toho dosáhnout. Můžete ručně nastavit výšku pro každý řádek, nebo si můžete vybrat, aby Excel automaticky přizpůsobil výšku vašeho řádku vašim datům.
Pokud chcete seskupit své řádky, abyste je mohli selektivně rozbalit a sbalit jejich skupiny, klikněte sem a přeskočte do této části tohoto článku.
V Excelu 2013 zvětšete všechny řádky
Kroky v tomto článku vám ukáží, jak ručně upravit výšku řádku každého řádku v tabulce aplikace Excel 2013, a také ukázat, jak automaticky upravit výšky řádků tak, aby se obsah v buňkách zobrazoval. Účelem těchto kroků je změnit výšku řádku, ale můžete upravit velmi podobné kroky k úpravě šířky sloupců v aplikaci Excel 2013.
Ručně upravte všechny výšky řádků v aplikaci Excel 2013
- Otevřete tabulku v aplikaci Excel 2013.
- Kliknutím na tlačítko nad nadpisem řádku 1 a nalevo od nadpisu sloupce A vyberte celý list.
- Klepněte pravým tlačítkem myši na jedno z čísel řádků a poté klepněte levým tlačítkem na možnost Výška řádku .
- Zadejte požadovanou výšku řádků a klikněte na tlačítko OK . Výchozí výška řádku je 15, takže ji můžete použít jako základnu pro výběr výšky řádků. Možná budete muset zkusit několik různých výšek řádků, než najdete tu správnou.
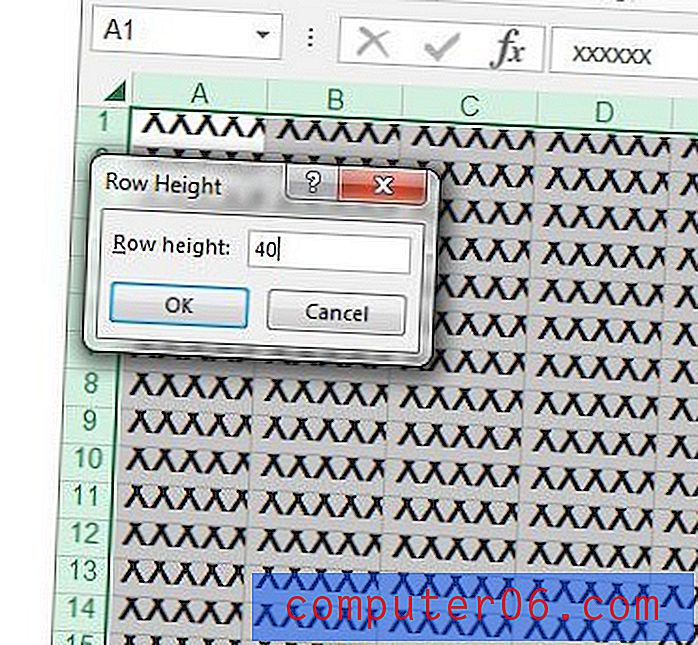
Automaticky upravit výšku řádku v aplikaci Excel 2013
- Otevřete tabulku v aplikaci Excel 2013.
- Klepnutím na tlačítko nad nadpisem řádku 1 a nalevo od nadpisu sloupce A vyberte celý list.
- Klikněte na kartu Domů v horní části okna.
- Klepněte na tlačítko Formát v sekci Buňky na pásu karet a poté na možnost Automaticky přizpůsobit výšku řádku .
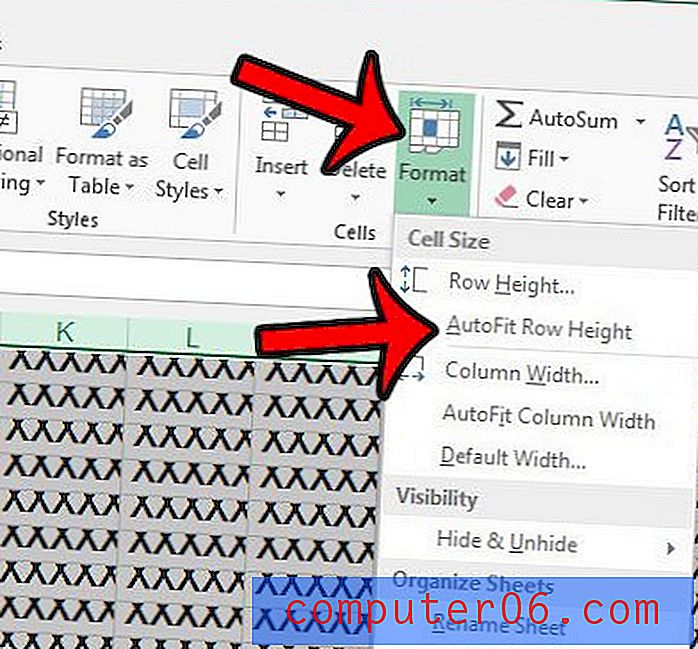
Jak seskupit řádky v Excelu
Tato metoda poskytuje další způsob, jak rozbalit nebo sbalit určité části tabulky. Všimněte si, že všechny řádky ve skupině musí být po sobě následující.
Krok 1: Klikněte na číslo prvního řádku, který chcete zahrnout do své skupiny.
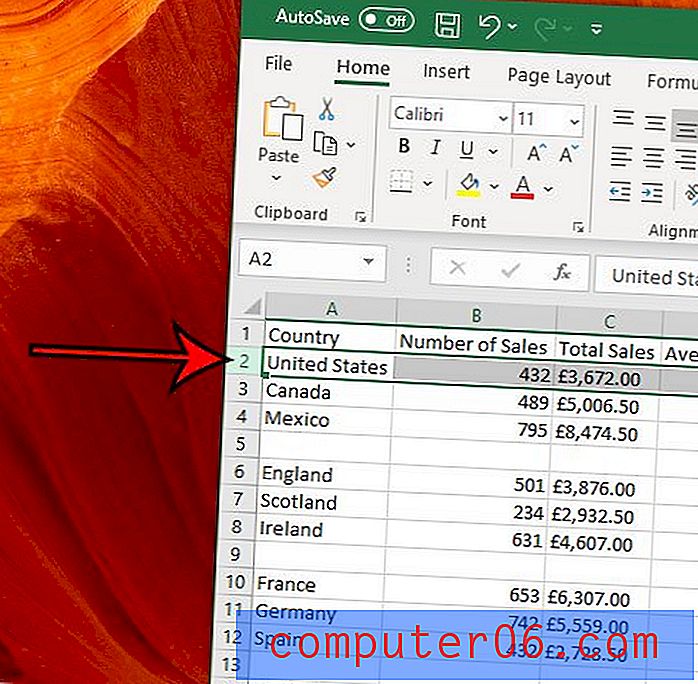
Krok 2: Podržte stisknutou klávesu Shift a potom klikněte na číslo posledního řádku, který chcete zahrnout do skupiny.
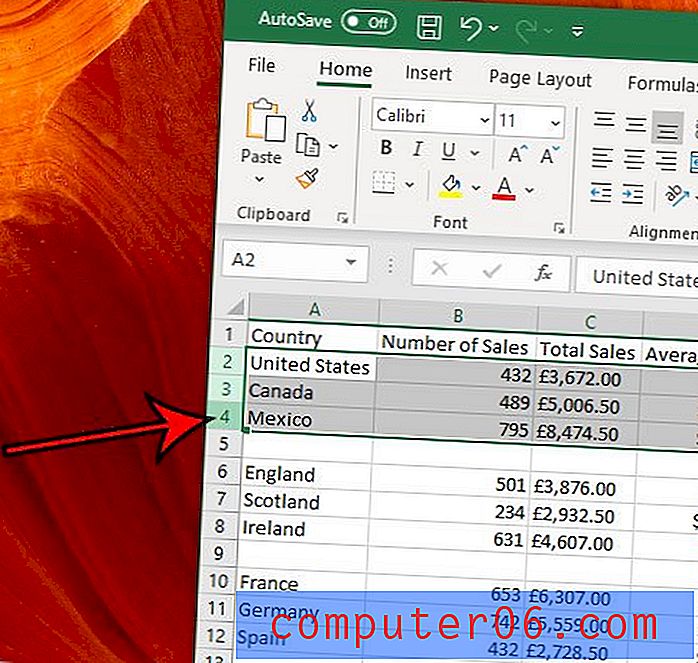
Krok 3: Klikněte na kartu Data v horní části okna.
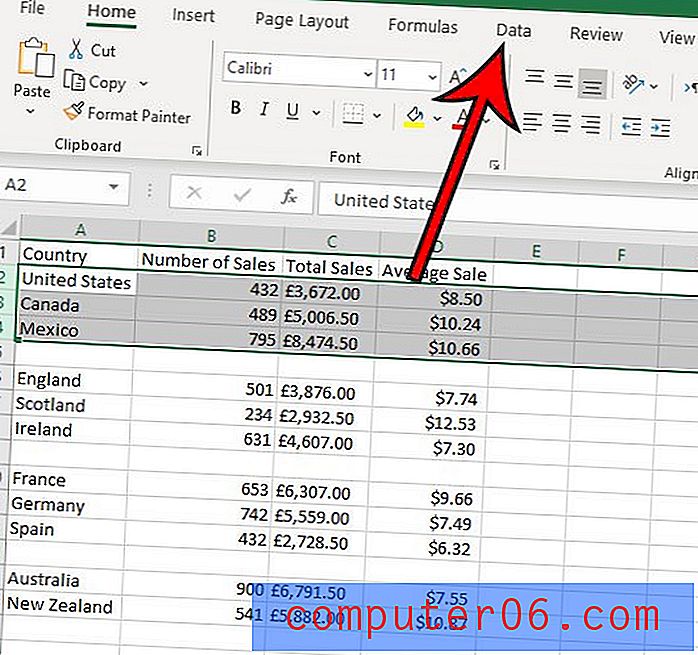
Krok 4: Klikněte na tlačítko Skupina v části Obrys pásu a pak klikněte na tlačítko Skupina .
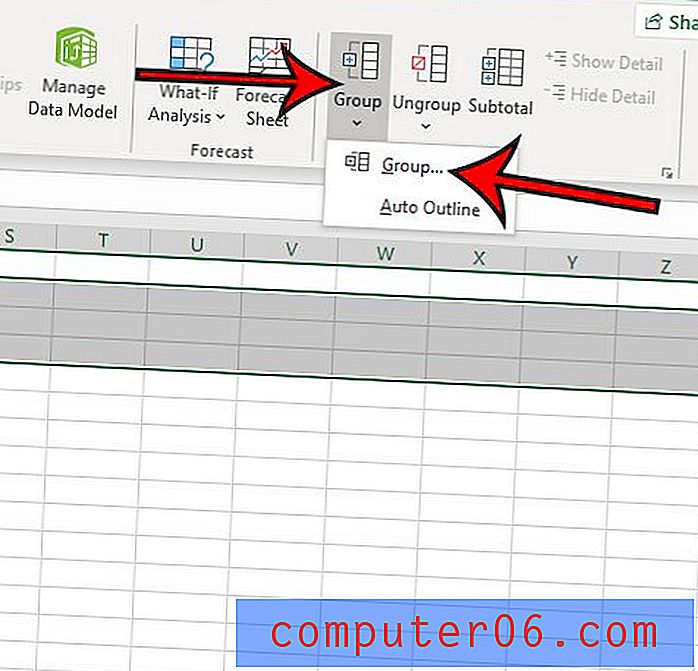
Krok 5: Klepnutím na tlačítko - nalevo od čísel řádků sbalte seskupený řádek a kliknutím na symbol + je rozbalte.
Všimněte si, že nad sekcí je malé číslo 1 a 2 se symboly + a -. Kliknutím na 1 se sbalí každá skupina, zatímco kliknutím na 2 se rozbalí každá skupina.
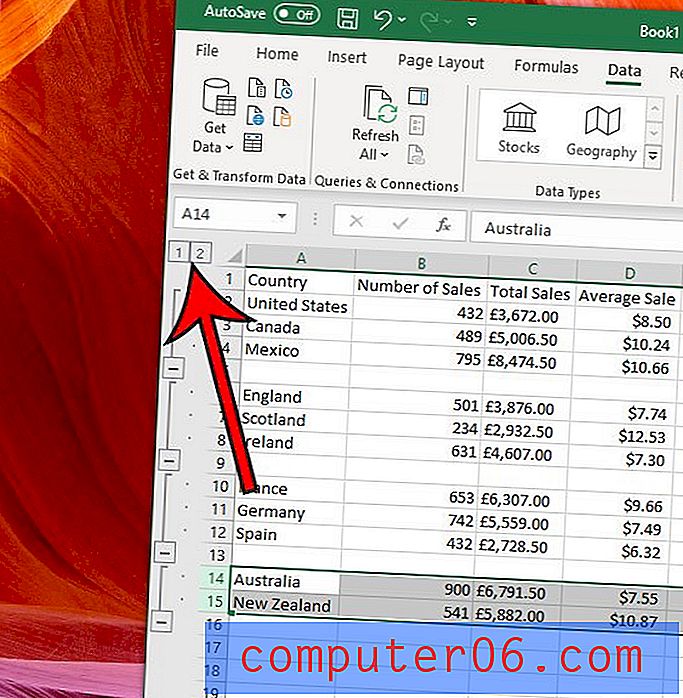
Vynechávají čísla řádků na levé straně listu několik čísel? Naučte se, jak v Excelu 2013 zobrazit řádky, abyste viděli vše, co je součástí tabulky.