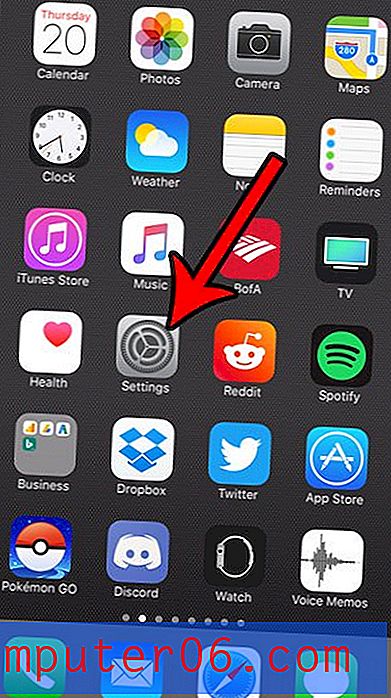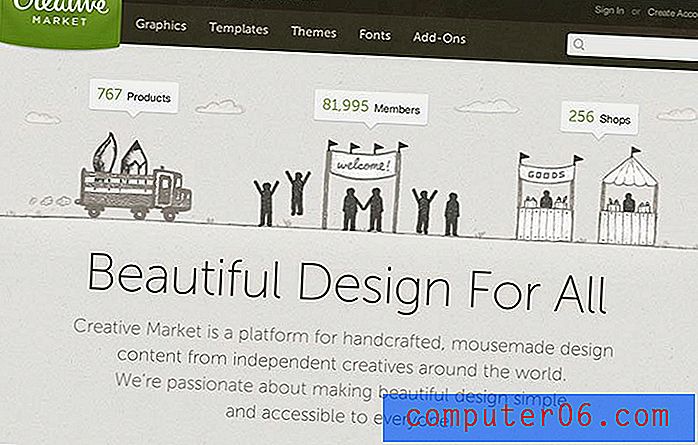Jak importovat záložky do prohlížeče Chrome z Edge
Když jste poprvé začali používat systém Windows 10, je pravděpodobné, že jste také použili prohlížeč Microsoft Edge, který je k němu dodán, a nastavili jste jej jako výchozí prohlížeč. Edge je dobrý prohlížeč, který je velmi rychlý, ale můžete být pohodlnější pomocí možnosti třetí strany, jako je Google Chrome.
Pokud jste ale během používání Edge vytvořili některé záložky, možná budete chtít tyto záložky importovat do Chromu. Náš průvodce níže vám ukáže, jak dokončit tento import pomocí nástroje pro import, který je součástí prohlížeče Chrome.
Jak importovat záložky do Google Chrome z Microsoft Edge
Kroky v tomto článku byly provedeny ve stolní verzi webového prohlížeče Google Chrome. Používám verzi 75.0.3770.100 prohlížeče Chrome.
Krok 1: Spusťte Google Chrome.
Krok 2: Klikněte na tlačítko Přizpůsobit a ovládat Google Chrome (ten se třemi tečkami) v pravém horním rohu okna.

Krok 3: Vyberte možnost Záložky a poté zvolte Importovat záložky a nastavení .
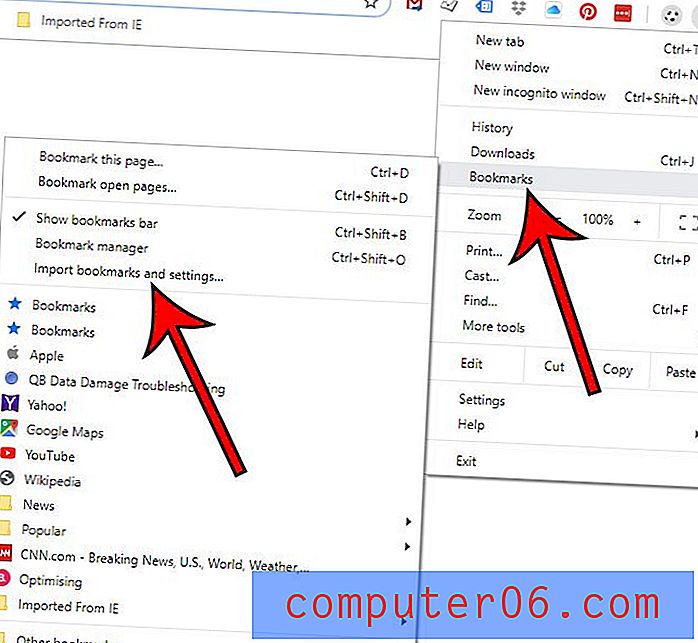
Krok 4: Z rozbalovací nabídky vyberte Microsoft Edge a poté klikněte na tlačítko Importovat .
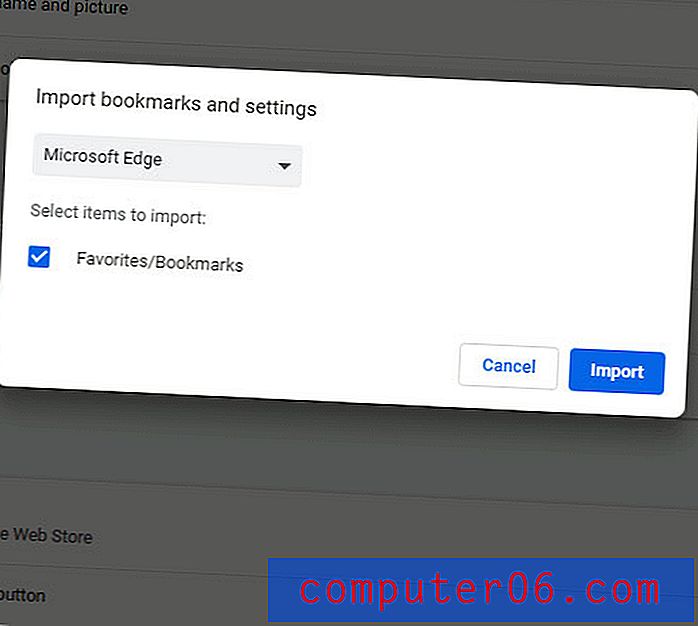
Krok 5: Jakmile Chrome označí, že jsou vaše záložky připravené, klikněte na tlačítko Hotovo .
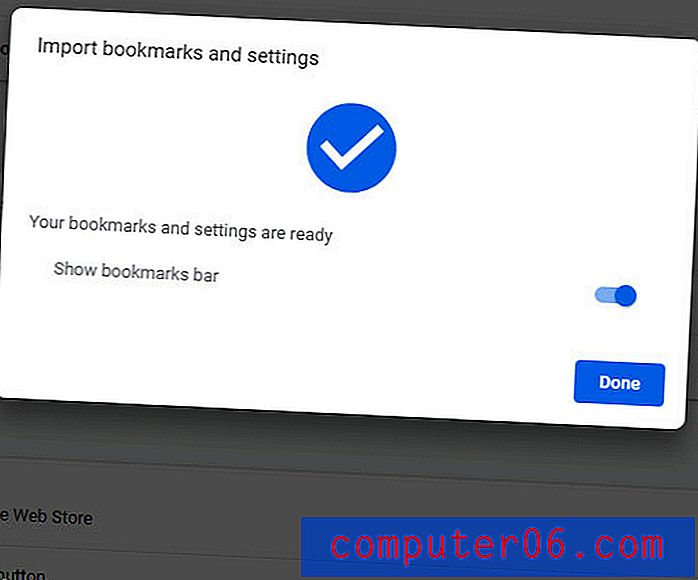
Tento proces importu může někdy selhat, ale naštěstí existuje další možnost importu záložek do prohlížeče Chrome z Edge.
- Spusťte aplikaci Microsoft Edge.
- Klikněte na tlačítko Nastavení a další (se třemi tečkami) v pravém horním rohu okna.
- Vyberte možnost Nastavení .
- Klikněte na tlačítko Importovat z jiného prohlížeče .
- Klikněte na tlačítko Exportovat do souboru .
- Vyberte umístění, kam chcete exportovaný soubor uložit, a klikněte na Uložit .
- Přejděte zpět do Chromu a poté klikněte na tlačítko Přizpůsobit a ovládat Google Chrome .
- Zvolte Záložky, pak Importovat záložky a nastavení .
- Vyberte možnost Soubor HTML záložek a potom klepněte na Vybrat soubor .
- Vyhledejte soubor, který jste vytvořili v kroku 6, vyberte jej a klikněte na tlačítko Otevřít .
- Po dokončení importu klikněte na Hotovo .
Nyní, když máte v prohlížeči Chrome své oblíbené, jste pravděpodobně připraveni jej začít používat. Zjistěte, jak zahájit relaci soukromého prohlížení v prohlížeči Chrome, pokud chcete procházet web, ale nechcete svou aktivitu ukládat do své historie.