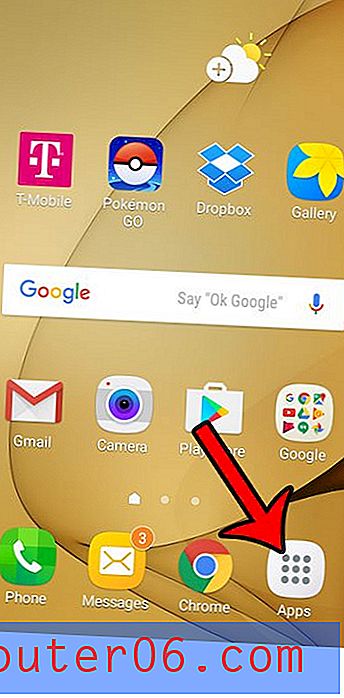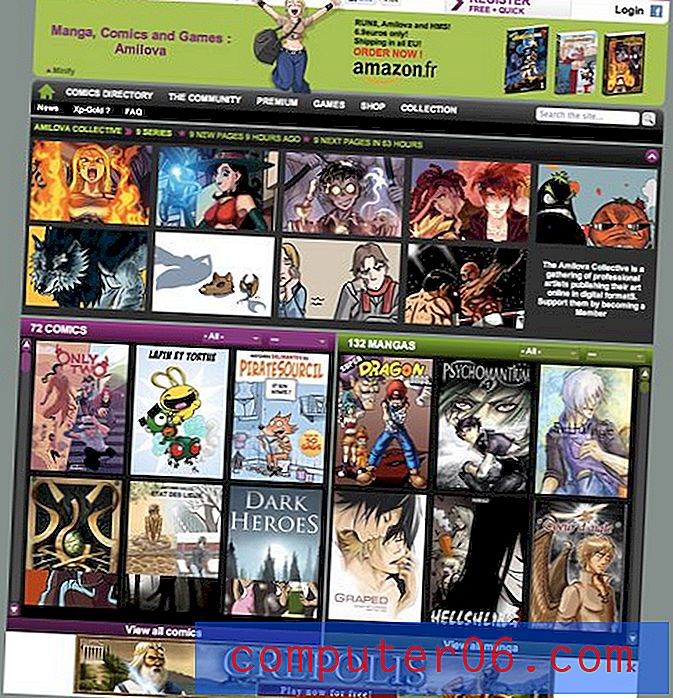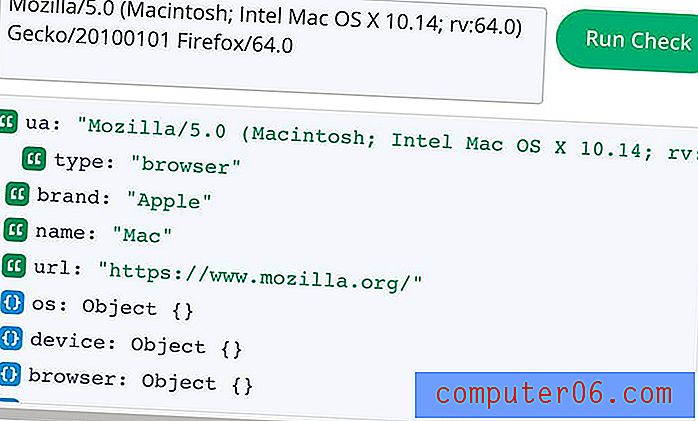Jak vložit tabulku Excelu do aplikace Powerpoint 2013
Tabulky Excelu mohou být účinným způsobem komunikace dat v prezentaci Powerpoint, ale přepínání mezi více soubory není ideálním řešením. Naštěstí můžete vložit tabulku Excel přímo do prezentace v Powerpoint 2013.
Náš průvodce níže vás provede kroky přidání listu aplikace Excel na snímek jako objekt, takže se data zobrazí přímo jako součást prezentace.
Přidejte tabulku Excelu na snímek Powerpoint 2013
Kroky v tomto článku vám ukážou, jak přidat existující list aplikace Excel na prázdný snímek v prezentaci aplikace Powerpoint 2013. Pokud chcete jednoduše vytvořit prázdný list na snímku Powerpoint, můžete tak učinit kliknutím na kartu Vložit, poté na tlačítko Tabulka a poté na možnost Vložit tabulku Excelu .
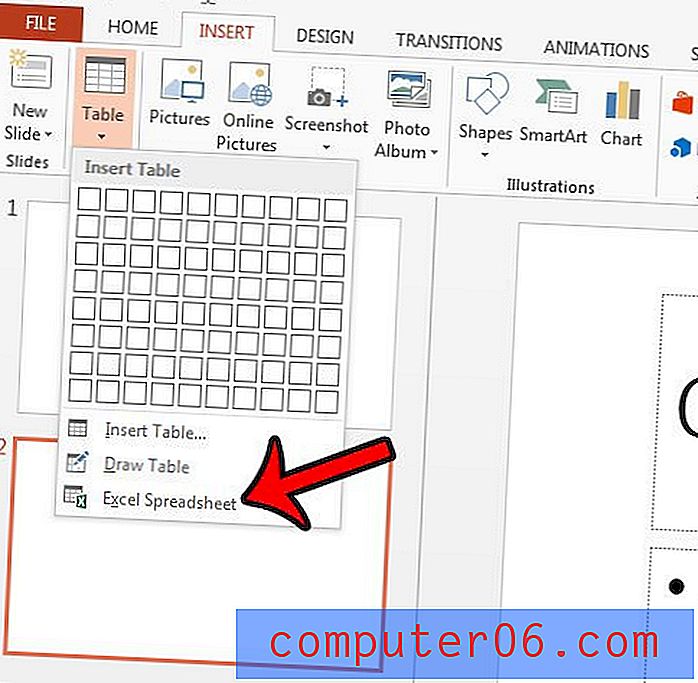
Ujistěte se, že list, který chcete použít, je uložen jako aktivní list v sešitu. To lze provést výběrem karty listu v dolní části okna, takže se jedná o viditelný list v Excelu, a poté soubor Excel uložíte. Následující kroky vás provedou procesem přidání tabulky aplikace Excel, kterou jste uložili jako soubor v počítači.
- Otevřete prezentaci v Powerpoint 2013.
- Vyberte snímek, na který chcete přidat tabulku Excel.
- Klikněte na kartu Vložit v horní části okna.
- Klikněte na tlačítko Objekt v části Text na pásu karet v horní části okna.
- Klepněte na možnost Vytvořit ze souboru a poté na tlačítko Procházet .
- Vyhledejte tabulku aplikace Excel, kterou chcete přidat do prezentace, a klikněte na tlačítko OK .
- Po dokončení klikněte na tlačítko OK a přidejte tabulku k prezentaci. Pokud chcete mít možnost provést změny v tabulce Excel a nechat je promítnout do snímku Powerpoint, zaškrtněte možnost Propojit . Nezapomeňte však, že budete muset sdílet soubor Excel spolu s prezentací Powerpoint, pokud chcete, aby si jej mohli prohlížet i ostatní. Pokud jsou data v tabulce konečná, nemusíte zaškrtnout možnost Propojit, ani nebudete muset sdílet Excel soubor společně s prezentací Powerpoint.
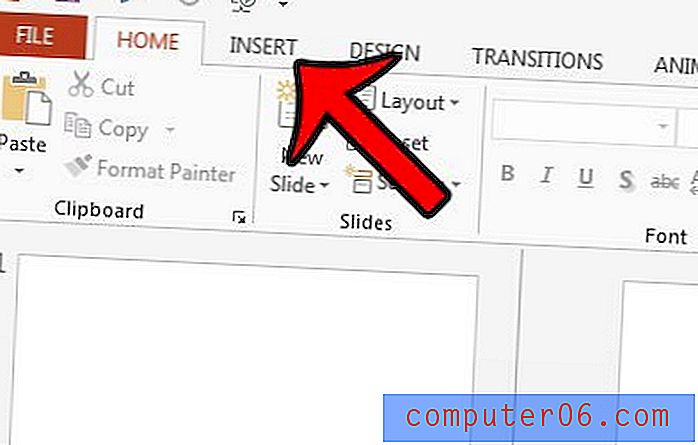
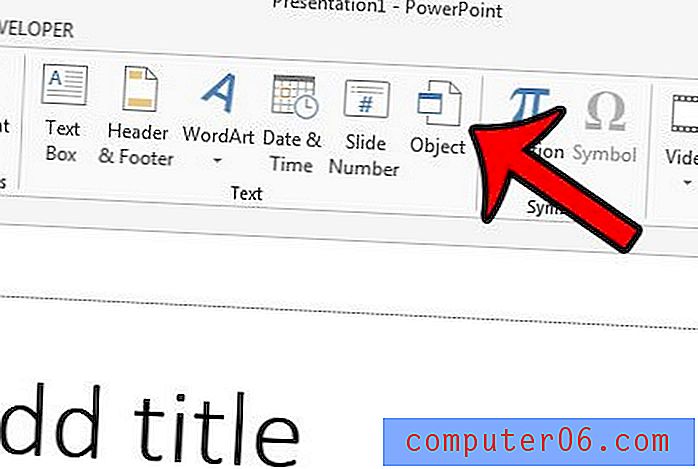
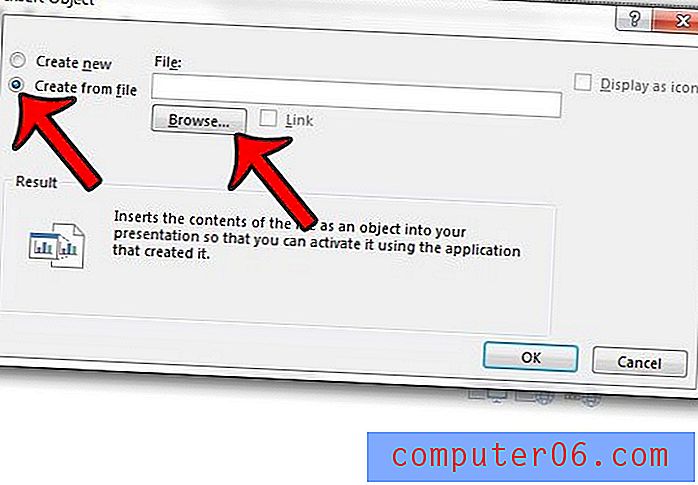
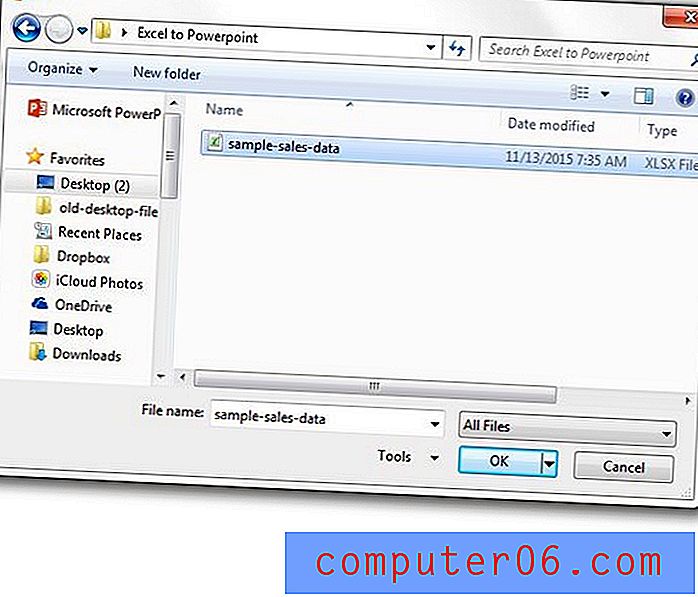

Potřebujete s někým sdílet prezentaci jedné prezentace, ale nechcete poslat celý soubor? Naučte se, jak poslat jednotlivé snímky e-mailem v Powerpoint 2013 uložením tohoto snímku jako obrázku.