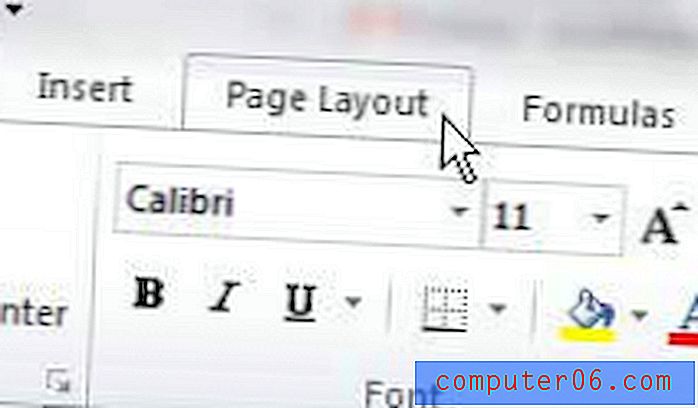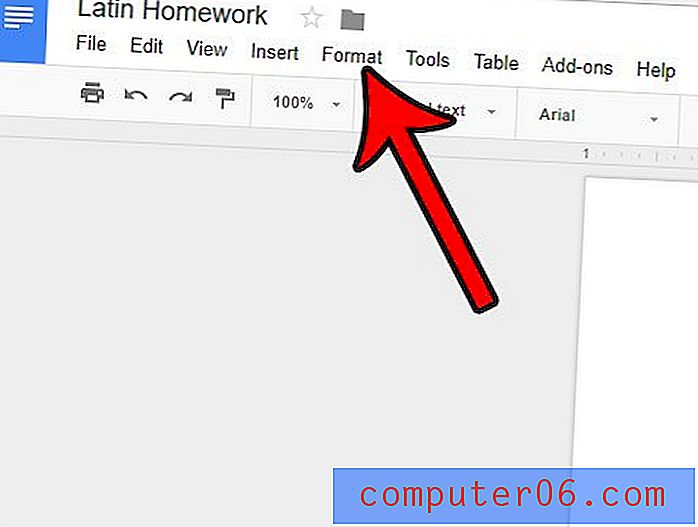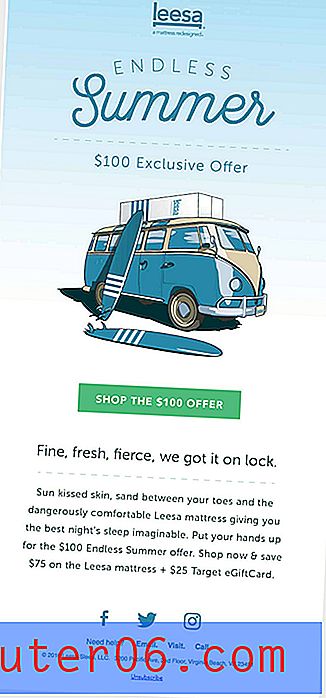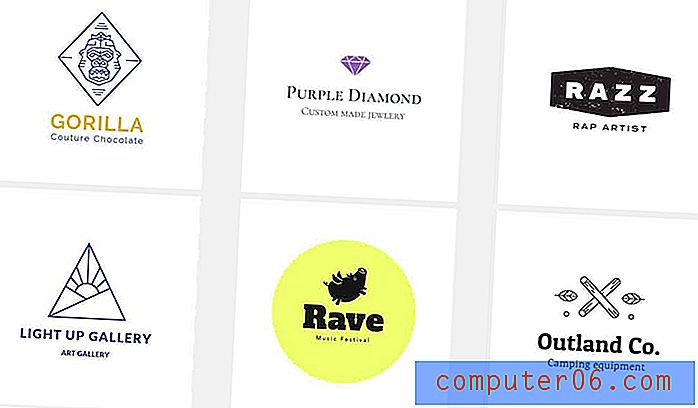Jak vytvořit složky v Gmailu
Kroky v této příručce vám ukážou, jak vytvořit složky v Gmailu . Na začátku článku stručně představíme jednotlivé kroky a poté pokračujeme níže s dalšími informacemi a obrázky pro jednotlivé kroky. Tento článek bude předpokládat, že jste již přihlášeni ke svému účtu Gmail.
- Přejděte do doručené pošty Gmailu.
- V dolní části levého sloupce klikněte na možnost Více .
- Vyberte možnost Vytvořit nový štítek .
- Zadejte název štítku a klikněte na tlačítko Vytvořit .
E-mailová služba Gmail od Googlu vám nabízí zajímavý způsob, jak vytvářet složky, abyste si mohli e-maily uspořádat. Pokud však přicházíte od jiného poskytovatele e-mailu nebo jste zvyklí používat poštovní aplikaci, jako je Microsoft Outlook, může se metoda v Gmailu zdát trochu podivná.
Složky Gmailu se ve skutečnosti nazývají štítky Gmailu, i když fungují podobným způsobem. Můžete ručně kliknout a přetáhnout zprávy ze složky Doručená pošta do složky, kterou jste vytvořili, nebo můžete vytvořit filtry, které automaticky třídí vaše e-maily do vytvořených štítků. Náš tutoriál níže vás provede procesem vytváření štítku, poté vám ukážeme, jak vytvořit filtr, aby se e-maily, které odpovídají těmto kritériím, automaticky přesunuly na nový štítek.
Jak vytvořit nové štítky Gmail v doručené poště
Kroky v této příručce byly provedeny ve verzi webového prohlížeče Google Chrome pro stolní počítače, ale budou fungovat i v jiných prohlížečích stolních počítačů, jako je Firefox nebo Edge. Štítky Gmailu, které vytvoříte pomocí této metody, budou přístupné ze sloupce na levé straně doručené pošty a budou k dispozici pro možnosti filtrování, které budeme dále zkoumat v tomto článku.
Krok 1: Přihlaste se ke svému účtu Gmail a přejděte do složky Doručená pošta.
Krok 2: Klikněte na možnost Více v dolní části sloupce na levé straně okna.
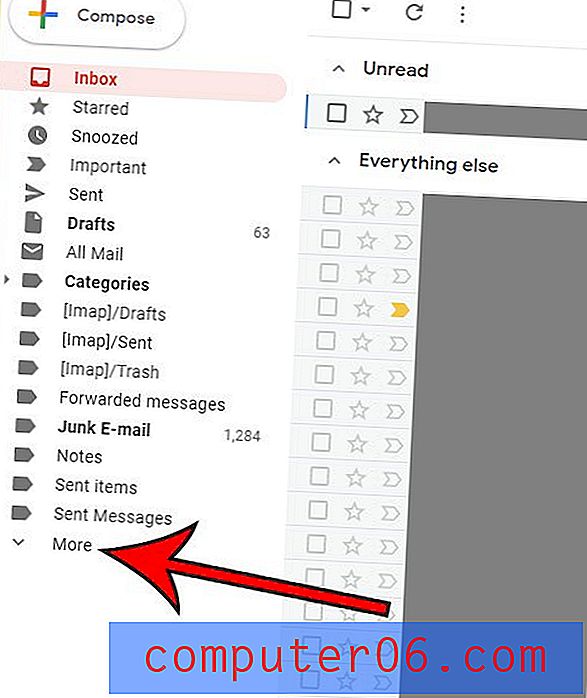
Krok 3: Vyberte tlačítko Vytvořit nový štítek ve spodní části sloupce.
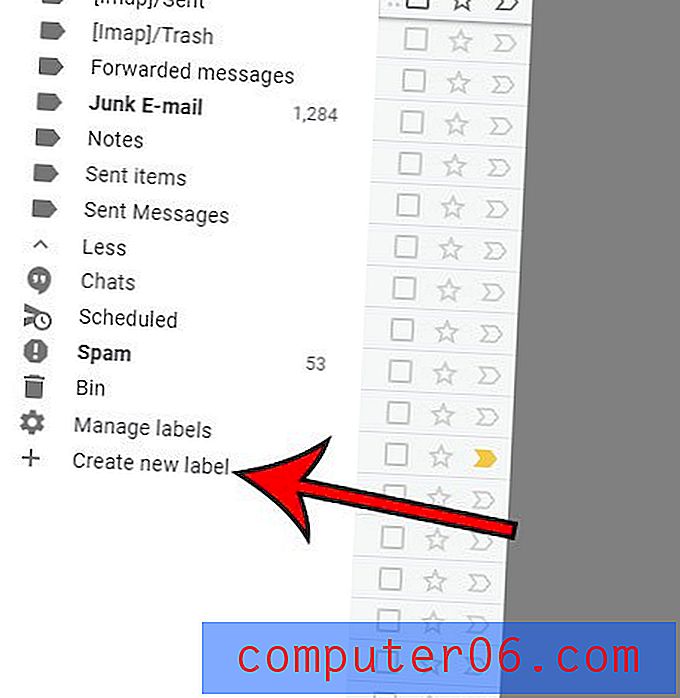
Krok 4: Zadejte název štítku do pole Zadejte prosím nový název štítku a klikněte na tlačítko Vytvořit .
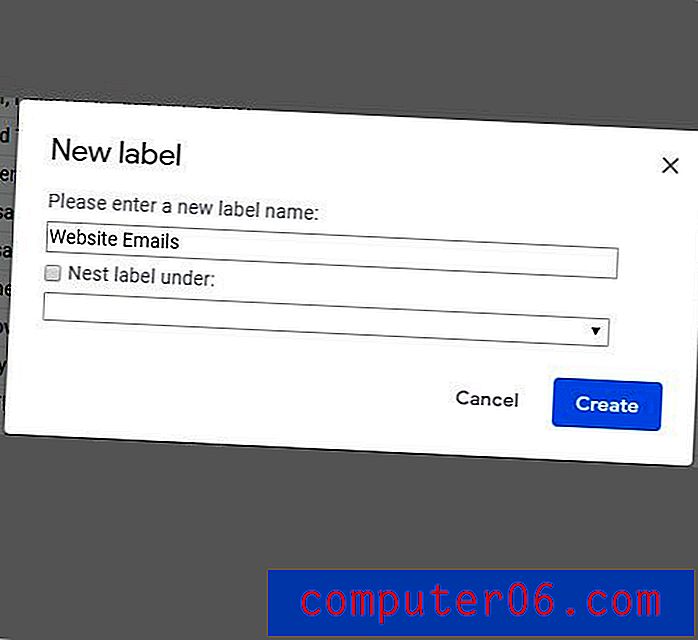
Všimněte si, že v tomto vyskakovacím okně je možnost, která pod štítkem Nest uvádí . Pokud zatrhnete toto políčko, klikněte na rozevírací nabídku pod ním, takže budete mít možnost učinit z tohoto nového štítku dílčí štítek, což by bylo jako umístění podsložky uvnitř nové složky, která je vaším novým štítkem. Pokud máte v plánu provádět značení a filtrování pomocí systému štítků Gmailu, pravděpodobně budete tyto podsložky používat hodně.
Jak nastavit filtr pro nový štítek v Gmailu
Tato část vám ukáže, jak vytvořit kritéria pro e-maily, které obdržíte, takže některé e-maily budou automaticky přesunuty do tohoto nového štítku. Pokud například vytváříte štítky pro každého ze svých spolupracovníků, můžete vytvořit filtr na základě jejich e-mailové adresy, aby se jejich zprávy automaticky přesunuly na štítek, který jste pro ně vytvořili.
Krok 1: Klikněte na ikonu ozubeného kola v pravém horním rohu okna a poté vyberte Nastavení .

Krok 2: Vyberte kartu Filtry a blokované adresy v horní části nabídky.
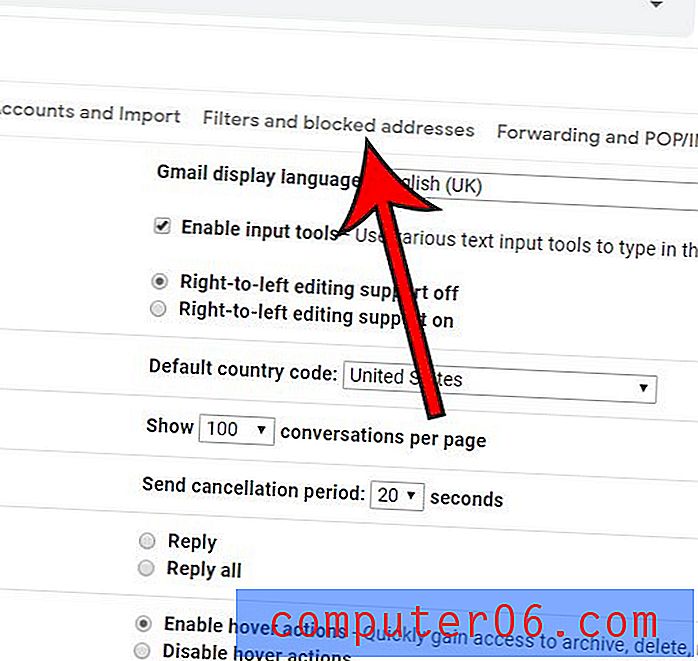
Krok 3: Klikněte na odkaz Vytvořit nový filtr ve spodní části seznamu aktuálních filtrů.
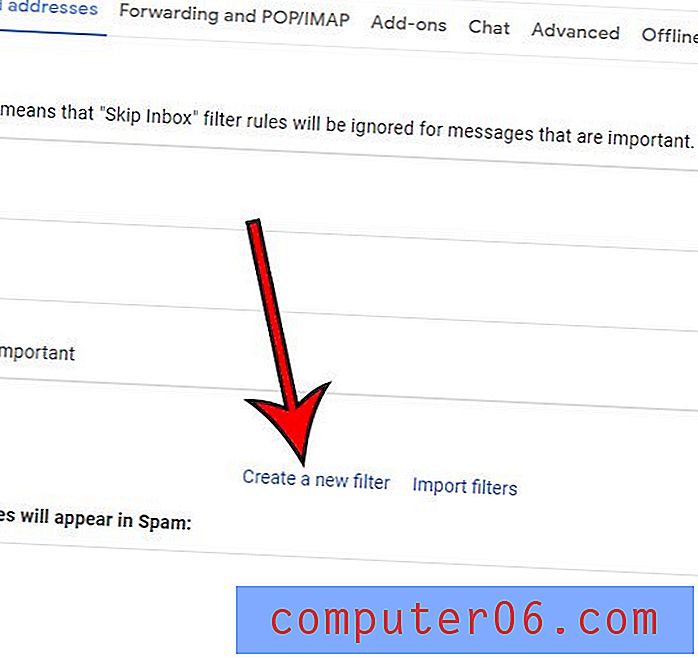
Krok 4: Zadejte parametry, které se mají použít pro filtr, a klikněte na tlačítko Vytvořit filtr .
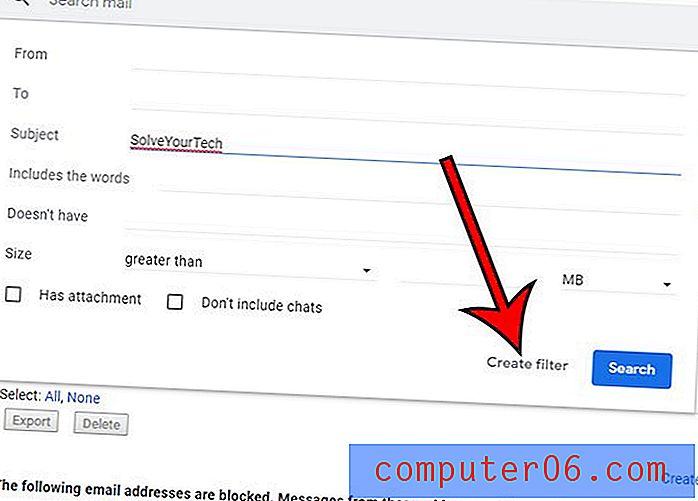
Krok 5: Zaškrtněte políčko nalevo od položky Použít štítek, poté klikněte na rozevírací nabídku a vyberte štítek, který jste právě vytvořili. Poté můžete kliknout na tlačítko Vytvořit filtr .
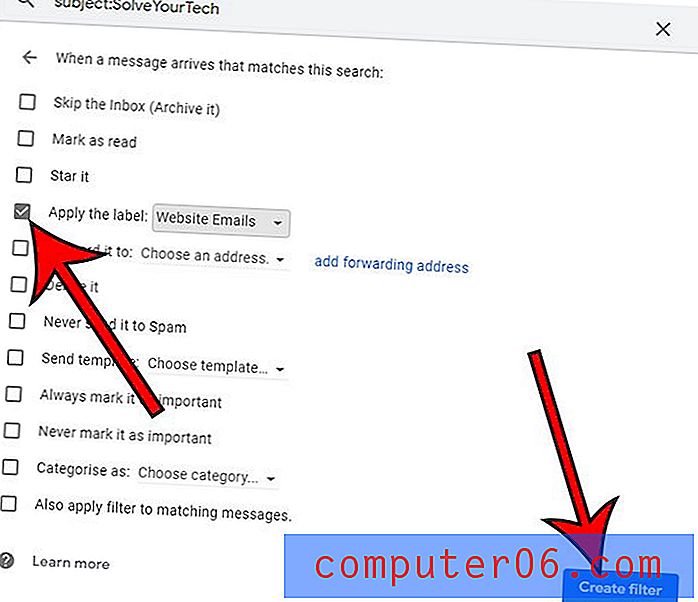
Upozorňujeme, že existuje také filtr Použít také na odpovídající zprávy, pokud chcete nechat Gmail prohledat vaše stávající e-maily a přidat ke zprávě jakékoli odpovídající zprávy.
Jak vytvořit filtr z vyhledávacího panelu
Kromě ručního vytvoření filtru z nabídky Nastavení, jako jsme to udělali v poslední části, můžete také vytvořit filtr na základě provedeného vyhledávání.
Krok 1: Zadejte hledaný výraz do vyhledávacího pole v horní části doručené pošty.
Krok 2: Klikněte na šipku dolů na pravé straně vyhledávacího pole, poté upravte nastavení v této nabídce a klikněte na tlačítko Vytvořit filtr .
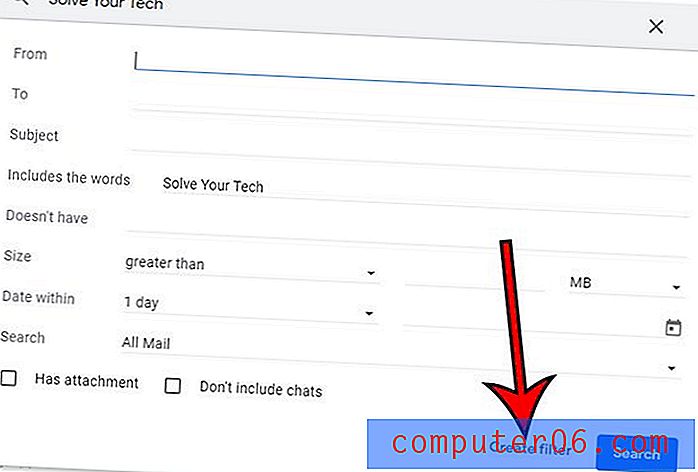
Krok 3: Zaškrtněte políčko Použít tento štítek, vyberte svůj štítek a poté klikněte na tlačítko Vytvořit filtr ve spodní části okna.
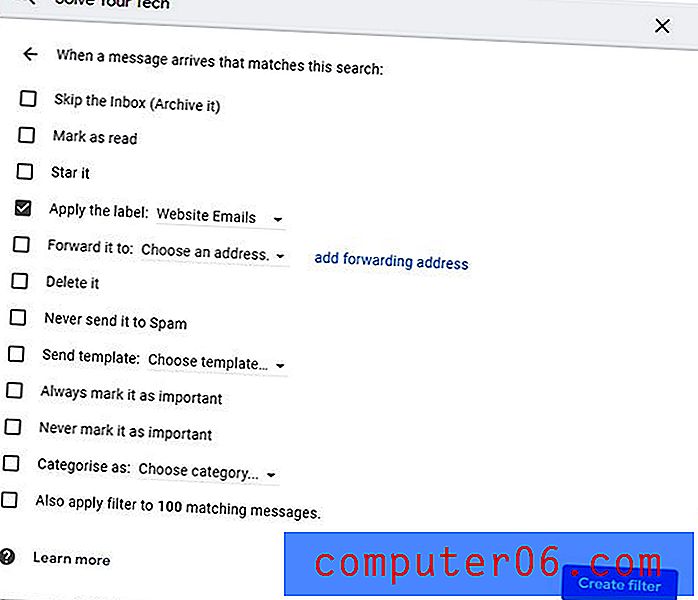
Jak použít štítek na e-mail ve vaší doručené poště
Posledním způsobem, jak spravovat štítky v Gmailu, je výběr e-mailu ve složce Doručená pošta a odtud výběr štítku. Chcete-li provést tuto akci, postupujte takto:
Krok 1: Zaškrtněte políčko nalevo od zprávy ve vaší doručené poště, na kterou chcete štítek použít. Můžete vybrat více než jeden e-mail najednou.
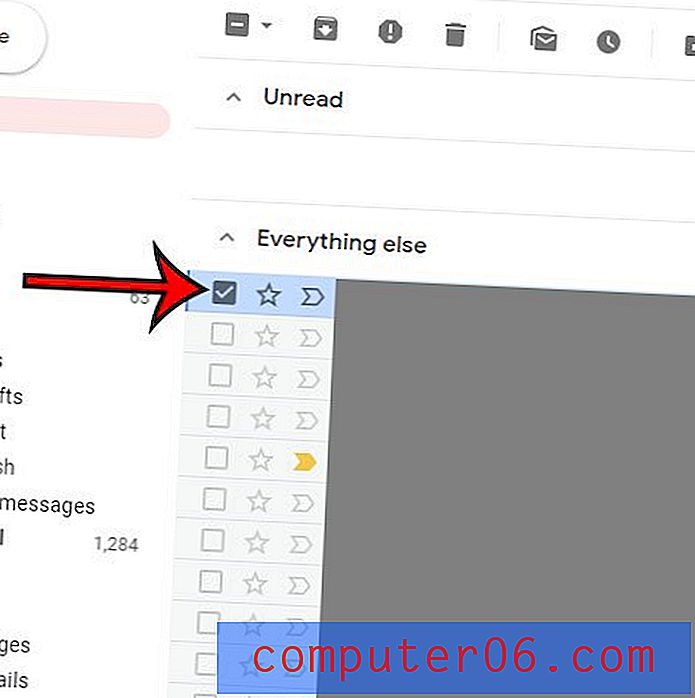
Krok 2: Klikněte na tlačítko Štítky v horní části okna doručené pošty.
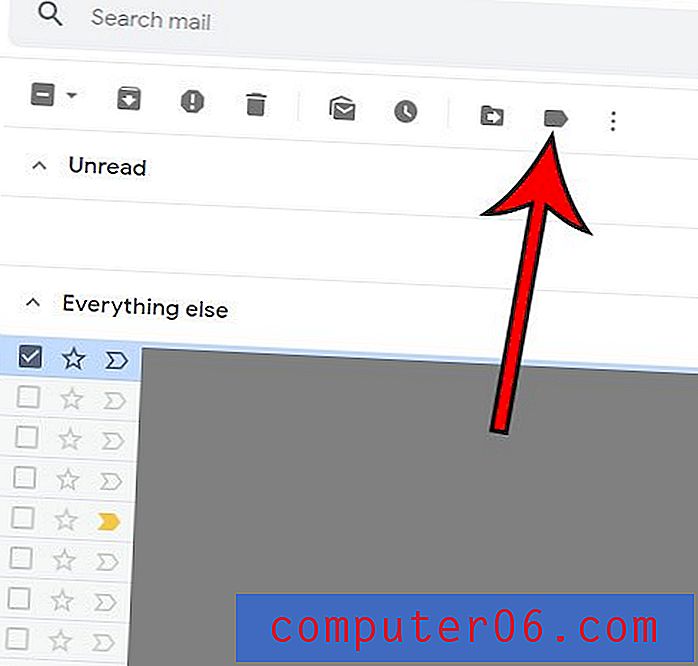
Krok 3: Vyberte štítek ze seznamu štítků a poté klikněte na tlačítko Použít .
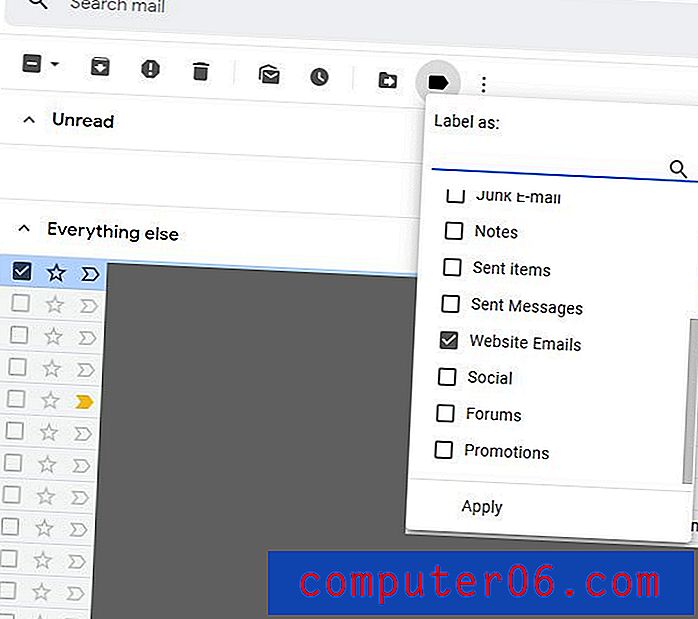
Jak použít štítek na novou zprávu, kterou skládáte
Jedním z posledních způsobů, jak můžete používat štítky ke správě doručené pošty v Gmailu, je použití štítků na zprávu, kterou píšete někomu jinému.
Krok 1: Klikněte na tlačítko Napsat v pravém horním rohu okna Gmailu.

Krok 2: V pravém dolním rohu okna Nová zpráva vyberte tlačítko Další možnosti (ta se třemi svislými tečkami).
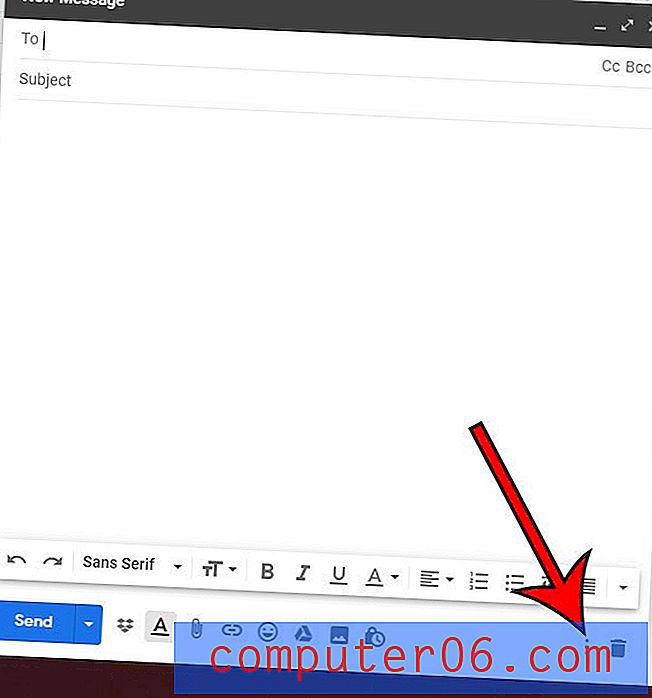
Krok 3: Vyberte možnost Štítek, zaškrtněte políčko vlevo od štítku, který chcete použít, a poté klepněte na tlačítko Použít .

Pokud jste se někdy zeptali sami sebe: „ Jak přidám nové složky v Gmailu ?“, Pak tyto metody vytváření složek Gmailu pomocí štítků mohou opravdu přidat nějakou potřebnou organizaci, když se naučíte, jak používat Gmail k plným možnostem. Vytvořením nové složky v Gmailu, když vytvoříte nový štítek, dáváte možnost využívat výkonné funkce filtrování e-mailového klienta a poskytují vám další způsoby, jak najít důležité e-maily, které mohou být obtížné najít, pokud používají funkci třídění Prioritní pošty Gmailu.
Posílá vám někdo mnoho e-mailů a chtěli byste, aby se zastavily? Zjistěte, jak zablokovat e-mailovou adresu v Gmailu, takže veškerá zpráva, kterou od této osoby obdržíte, bude automaticky přesunuta do složky Nevyžádaná pošta.