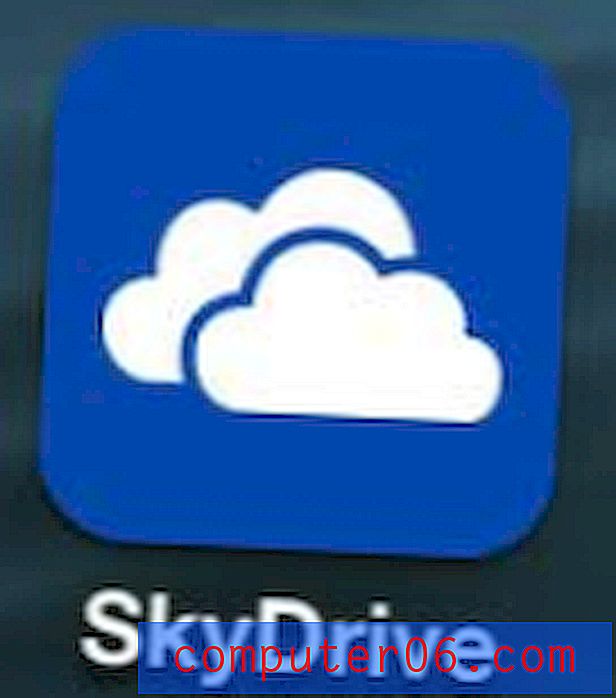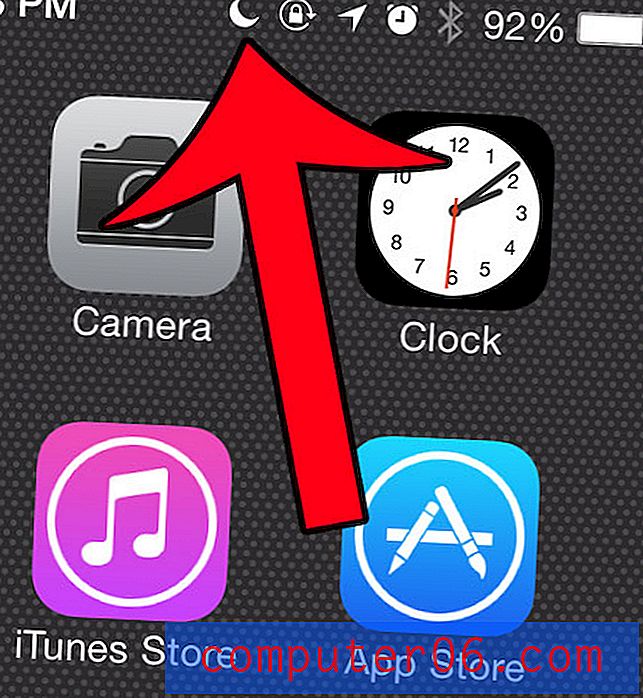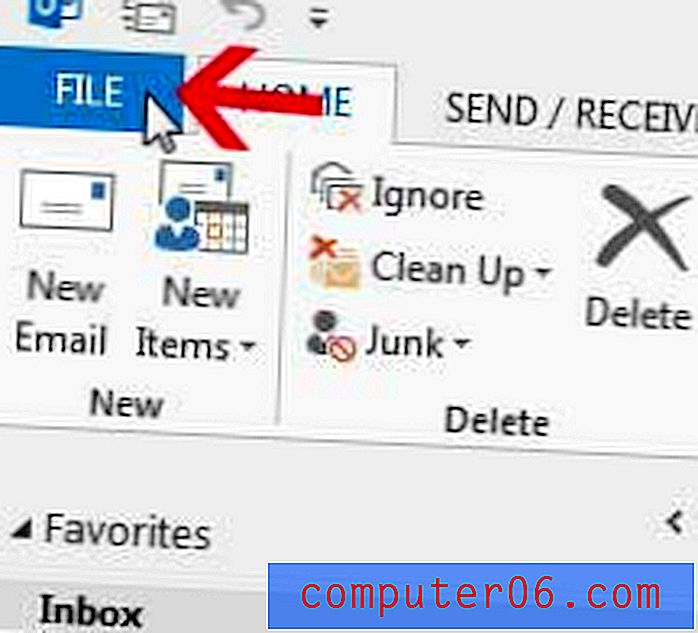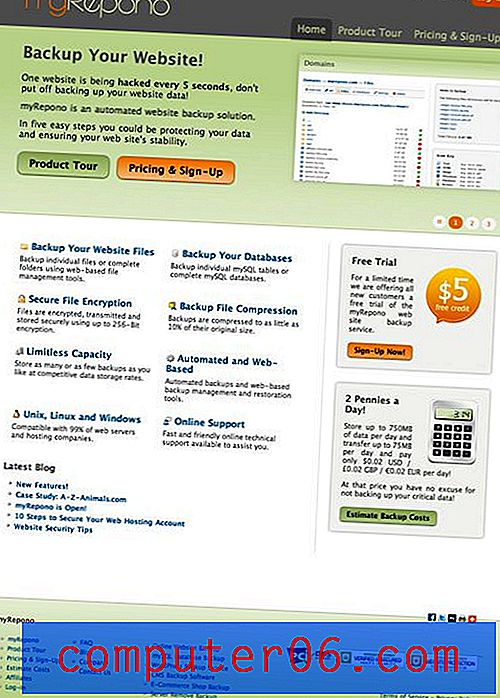Jak uložit obrázek jako nový soubor v aplikaci Word 2010
Dokumenty aplikace Word mohou mít mnoho tvarů a velikostí, ale není neobvyklé zahrnout obrázky, když něco upravujete v programu. Například můžete zkopírovat a vložit buňky z aplikace Excel jako obrázek, což vám umožní snadno přesouvat data bez obav, že budou náhodně upraveny.
Snadnost, s jakou můžete kopírovat a vkládat obrázky přímo z jiných programů, jako je Excel nebo webový prohlížeč, by vás však mohla nechat v situaci, kdy budete muset obrázek upravit nebo sdílet obrázek s někým prostřednictvím e-mailu, ale jediná kopie obrázek, který máte, je v dokumentu Word. Naštěstí si můžete uložit obrázky v aplikaci Word 2010 jako samostatné obrazové soubory podle našeho průvodce níže.
Vytvořte soubor obrázku z obrázku v dokumentu aplikace Word 2010
Následující kroky předpokládají, že v dokumentu aplikace Word máte obrázek a že chcete vytvořit samostatný soubor obrázku pouze tohoto obrázku. Pokud byste raději uložili celý dokument Word jako obrázek, zvažte uložení dokumentu jako PDF. To vám poskytne soubor, který je snadněji upravitelný v obrazových programech, jako je Photoshop.
- Krok 1: Otevřete dokument obsahující obrázek, který chcete uložit jako svůj vlastní soubor.
- Krok 2: Vyhledejte obrázek.
- Krok 3: Klepněte pravým tlačítkem myši na obrázek a potom klepněte na možnost Uložit jako obrázek .
- Krok 4: Vyberte umístění, do kterého chcete soubor uložit, potom klikněte na rozevírací nabídku napravo od možnosti Uložit jako typ a vyberte typ obrazového souboru. Pokud si nejste jisti, jaký typ souboru potřebujete, nejbezpečnější volbou je obvykle Portable Network Graphics (.png) nebo JPEG File Interchange Format (.jpg), protože tyto soubory lze snadno použít u většiny jiných programů.
- Krok 5: Do pole Název souboru zadejte název nového souboru a klikněte na tlačítko Uložit .
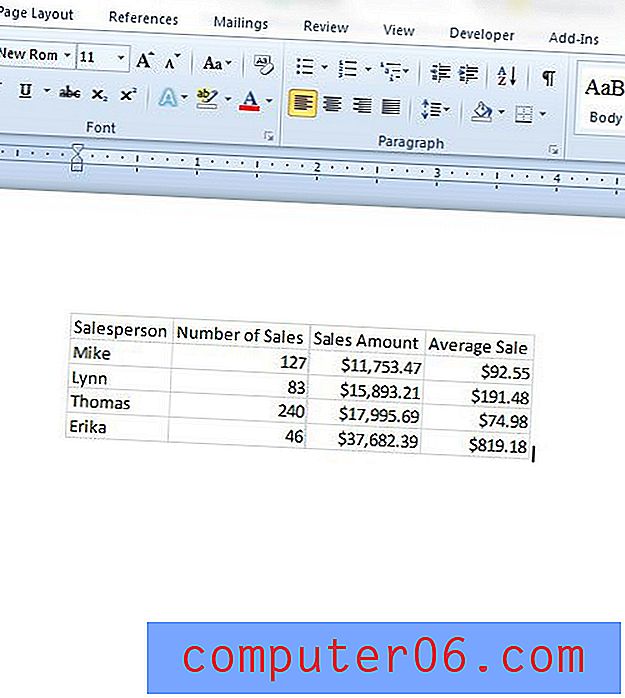
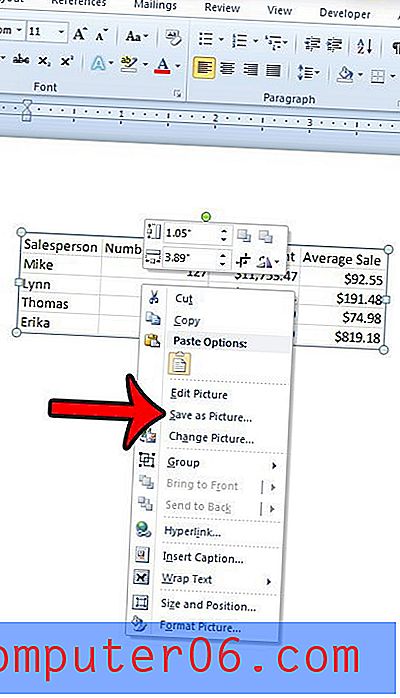
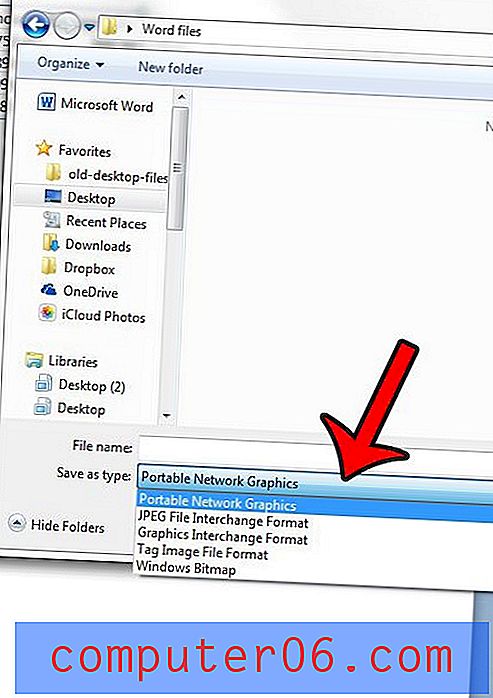

Potom byste měli otevřít obrazový soubor před zavřením dokumentu aplikace Word, abyste se ujistili, že se obrázek zobrazuje tak, jak chcete. Pokud je obrázek příliš velký nebo příliš malý, bude možná nutné změnit jeho velikost. V tomto článku si můžete přečíst další informace o změně velikosti obrázků v dokumentu aplikace Word 2010.