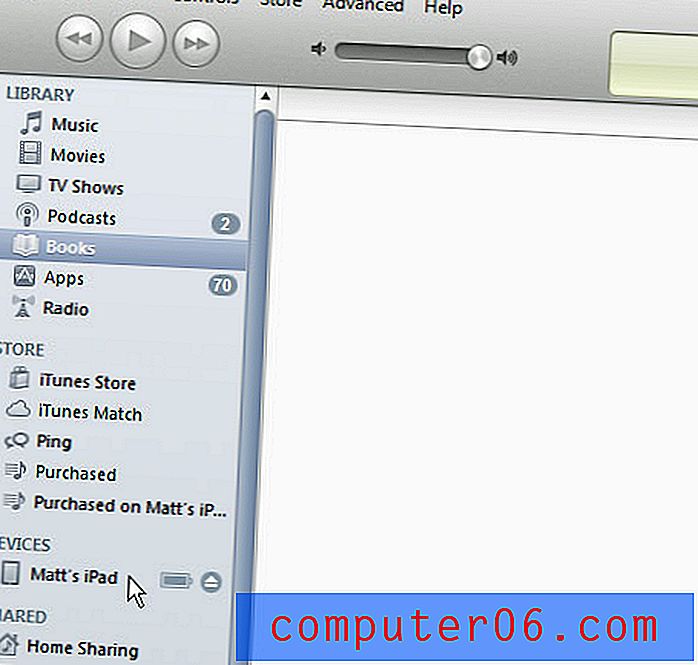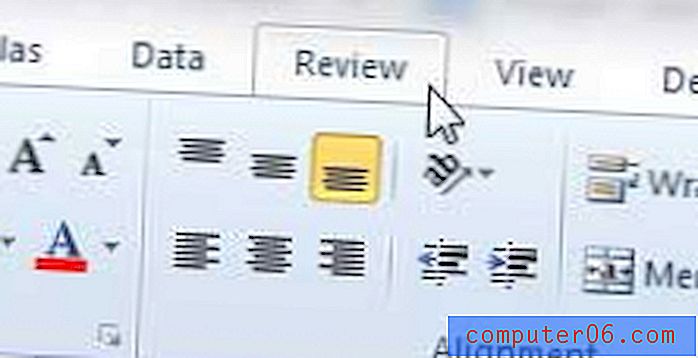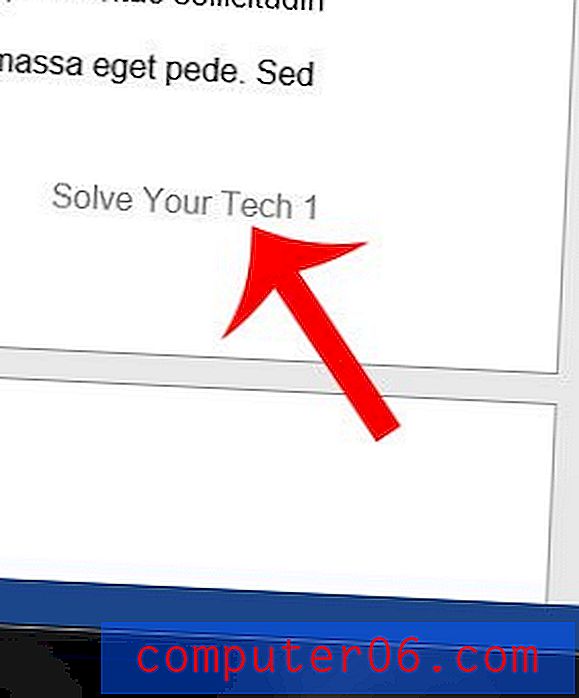Jak nastavit okraje tisku v aplikaci Excel 2010
Poslední aktualizace: 7. března 2017
Budete muset vědět, jak změnit okraje stránky v Excelu 2010, pokud narazíte na tabulku, která je buď příliš velká na to, aby se vešla na vytištěnou stránku, nebo f může vypadat lépe, pokud má větší okraje. Metoda pro změnu okrajů stránky v Excelu je ale trochu jiná než u jiných programů, jako je Word, kde můžete okamžitě vidět účinky úprav okrajů.
Přizpůsobení všech informací na tištěném listu aplikace Microsoft Excel 2010 je velmi důležitým prvkem, který byste měli zvážit, když je tisknete pro účely čtení. Pokud máte několik sloupců navíc nebo řádků, které se rozlévají na druhý list, může to způsobit obtížnou situaci při čtení. Pokud navíc na této druhé stránce nevytisknete záhlaví sloupců (což se můžete naučit opakováním řádků v aplikaci Excel 2010), mohou mít čtenáři potíže s určováním toho, co jim říkají odlehlé sloupce nebo řádky. Naštěstí Excel 2010 vám poskytuje potřebné nástroje pro naučení, jak nastavit tiskové okraje v Excelu 2010, které můžete využít k tomu, abyste co nejvíce rozložili tabulku na jednu stránku.
Jak změnit okraje stránky v aplikaci Excel 2010
Úprava okrajů v aplikaci Excel 2010 nebude mít žádný vliv na to, jak se tabulka objeví na obrazovce počítače. Úpravy, které vás naučí následující metody, jsou pouze prvkem, který ovlivní vaše tištěné dokumenty. Jedna věc, kterou budete muset vzít v úvahu, je vaše tiskárna. Každá tiskárna je jiná a teoreticky byste se mohli setkat s situací, kdy tiskárna nebude schopna vytisknout celý dokument, pokud budou vaše okraje příliš malé. Podle mých zkušeností je většina tiskáren schopna vytvářet dokumenty s okrajem .2 ″, i když obdržíte varování, že se dokument nemusí na stránku vejít. Vaše vlastní zkušenosti se však mohou lišit. Nabízíme tři metody pro změnu okrajů stránky v Excelu 2010 níže.
Metoda 1 - jak změnit okraje stránky na kartě Rozložení stránky v aplikaci Excel 2010
Krok 1: Otevřete soubor v Excelu 2010.
Krok 2: Klikněte na kartu Rozvržení stránky v horní části okna.
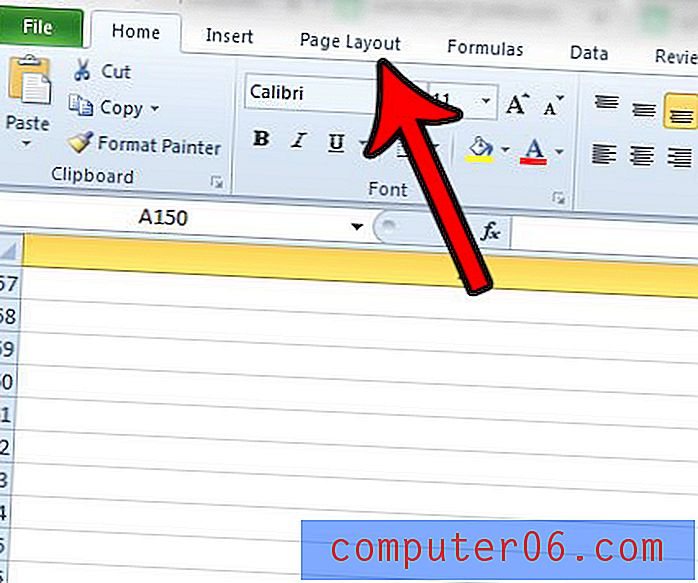
Krok 3: Klikněte na tlačítko Okraje .
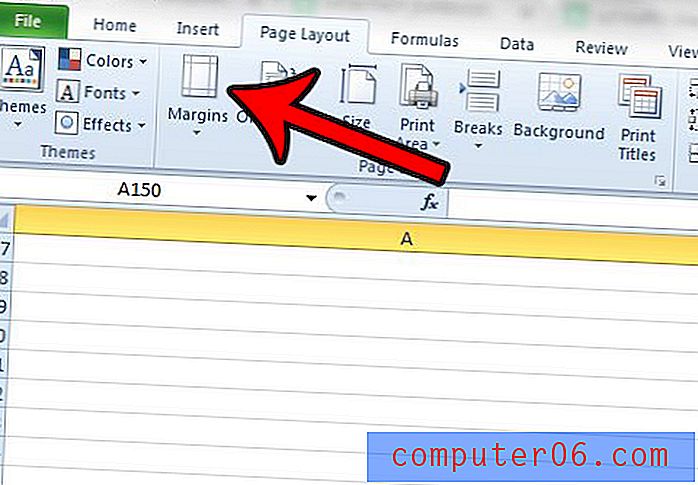
Krok 4: Klikněte na požadované nastavení okraje nebo kliknutím na Vlastní okraje určete vlastní. Pokud jste klikli na Vlastní okraje, pokračujte dalším krokem. V opačném případě je změna okrajů stránky dokončena.
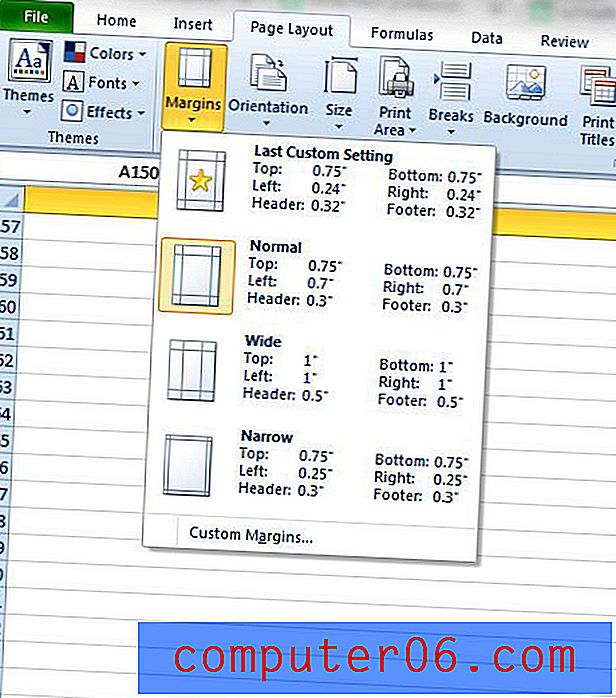
Krok 5: Zadejte požadované velikosti okrajů do příslušných polí a klikněte na tlačítko OK .
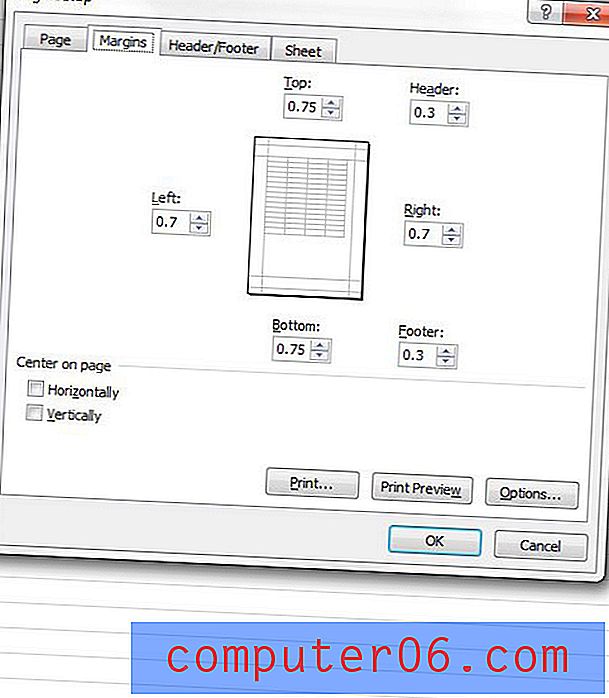
Metoda 2 - změnit okraje stránky z nabídky Tisk v Excelu 2010
Krok 1: Otevřete tabulku aplikace Excel, pro kterou chcete nastavit tiskové okraje.
Krok 2: Klikněte na kartu Soubor v levém horním rohu okna a poté na možnost Tisk ve sloupci na levé straně okna.
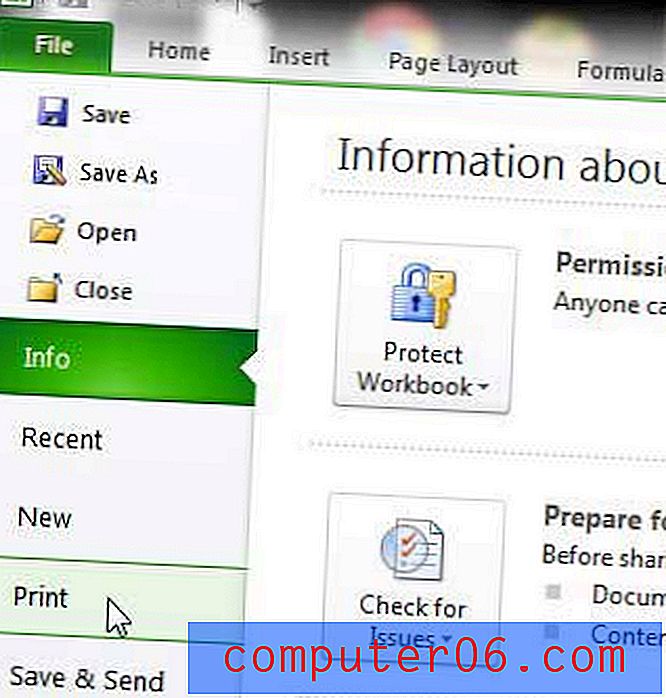
Krok 3: Klikněte na rozbalovací nabídku Normální okraje a poté klikněte na možnost Vlastní okraje v dolní části okna. V této rozbalovací nabídce je ve skutečnosti několik přednastavených možností, takže pokud je to vhodné pro vaši tabulku, můžete je použít.
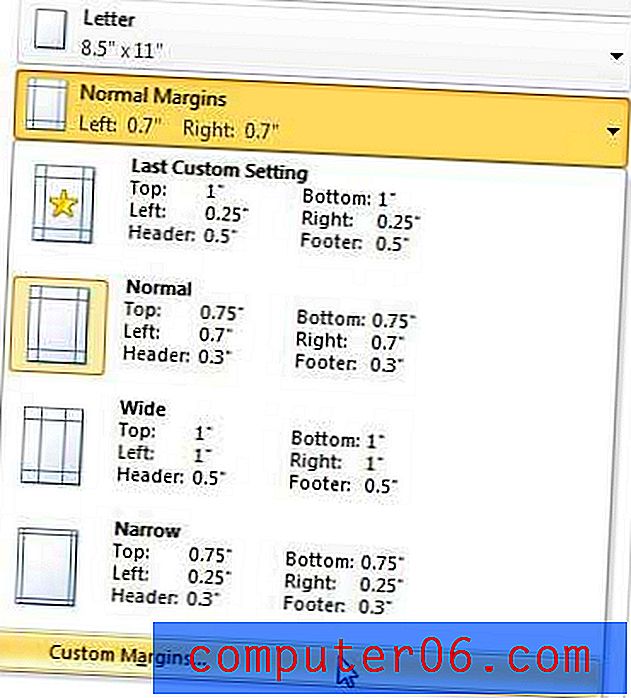
Krok 4: Upravte hodnoty v jednotlivých okrajových polích, dokud se dokument na stránku nehodí tak, jak byste si přáli. Protože aplikace Excel 2010 nenabízí okno náhledu pro úpravy okrajů, bude pravděpodobně nutné několikrát ukončit a znovu vstoupit do této nabídky, aby bylo správné.
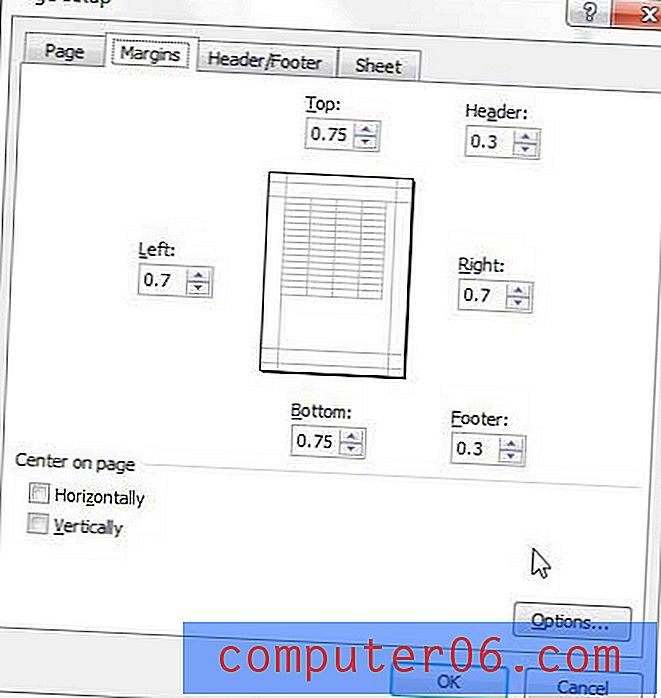
Metoda 3 - Změňte okraje stránky klepnutím na tlačítko Nastavení stránky na kartě Rozvržení stránky
Okno Nastavení stránky můžete otevřít také kliknutím na kartu Rozvržení stránky v horní části okna a poté klepnutím na tlačítko Vzhled stránky v části Nastavení stránky na pásu karet. Zobrazí se nabídka Nastavení stránky uvedená v metodě 2.
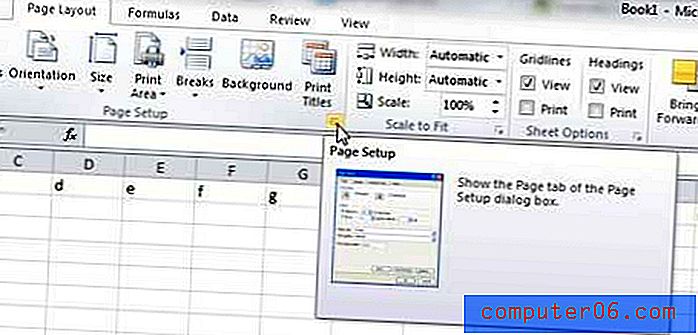
Shrnutí - Jak změnit okraje stránky v aplikaci Excel 2010
- Klikněte na kartu Rozvržení stránky .
- Klikněte na tlačítko Okraje .
- Vyberte jedno z výchozích nastavení okraje stránky nebo kliknutím na Vlastní okraje určete vlastní.
- Podle potřeby upravte nastavení v okně Vzhled stránky .
- Po dokončení klepněte na tlačítko OK .
Naučit se, jak změnit okraje stránky v aplikaci Excel 2013, je jednou z několika dostupných možností, jak zlepšit způsob tisku tabulek. Můžete si přečíst našeho průvodce tiskem v Excelu, kde jsou k dispozici další možnosti a funkce, které vás mohou vést k tabulkám, které se tisknou optimálnějším způsobem.