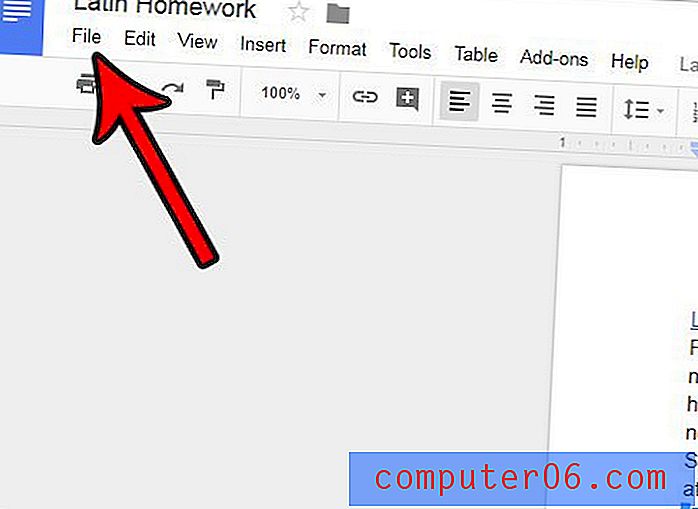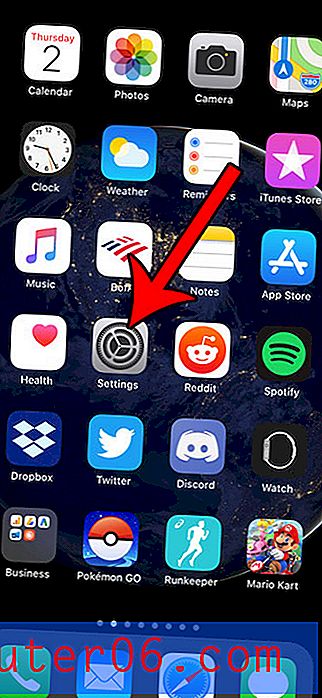Jak použít jiný záhlaví pro první stránku v aplikaci Excel 2013
Záhlaví a zápatí v tabulce aplikace Excel nabízejí jednoduchý způsob, jak umístit opakující se informace do horní části každé vytištěné stránky tabulky. Můžete dokonce umístit obrázek do záhlaví nebo zápatí. Ale občas budete možná muset na první stránku tabulky uvést různé informace, které se objeví na každé stránce po první.
Excel 2013 nabízí možnost formátování, která to umožňuje, a vy ani nebudete muset vytvářet a propojovat více částí dokumentu. Náš průvodce níže vám ukáže, jak určit záhlaví, které se liší na první stránce.
Použití jiného záhlaví na první stránce v aplikaci Excel 2013
Kroky v níže uvedeném tutoriálu vám ukážou, jak použít dva různé hlavičky pro váš list aplikace Excel 2013. Budete si moci přizpůsobit záhlaví, které se objeví pouze na první stránce, a pak budete moci použít jinou záhlaví pro zbývající stránky.
Krok 1: Otevřete soubor v aplikaci Excel 2013.
Krok 2: Klikněte na kartu Rozvržení stránky v horní části okna.
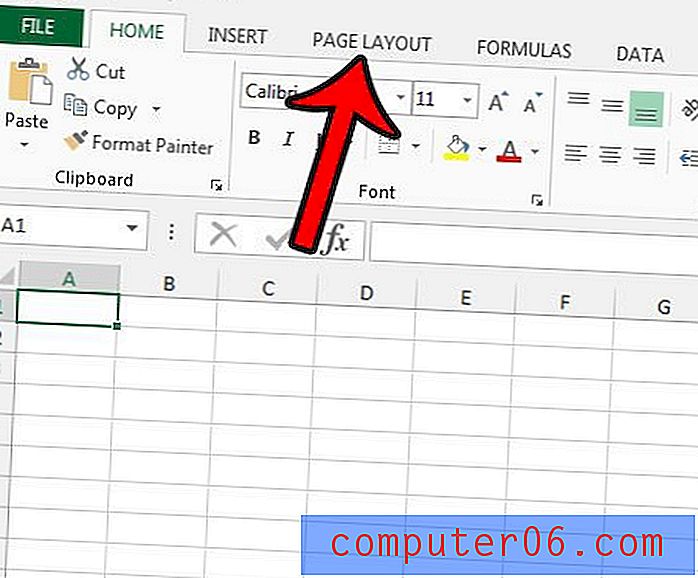
Krok 3: Klepněte na malý spouštěč dialogového okna Vzhled stránky v pravém dolním rohu části Nastavení stránky pásu karet.
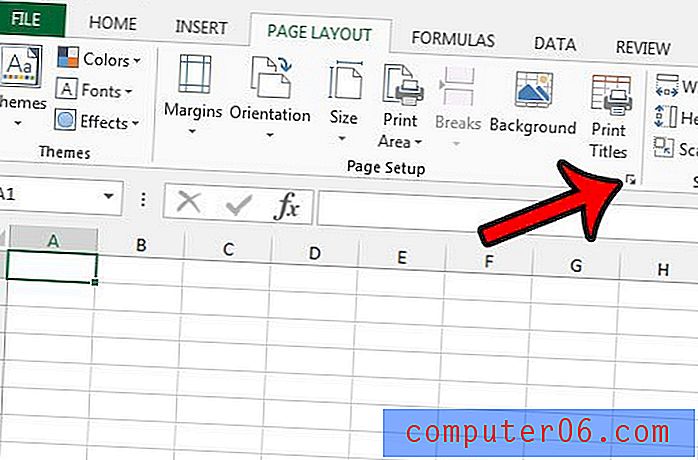
Krok 4: Klikněte na kartu Záhlaví / zápatí v horní části okna Nastavení stránky .
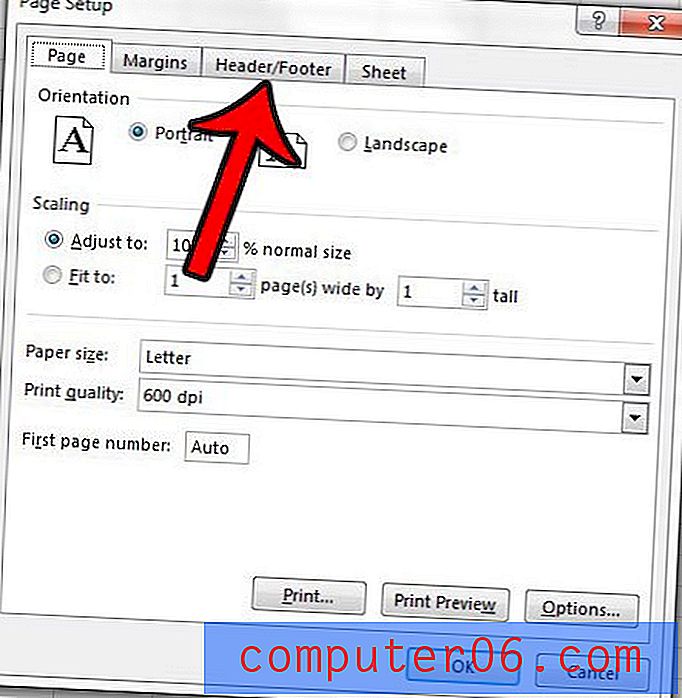
Krok 5: Zaškrtněte políčko nalevo od stránky Různé první a poté klikněte na tlačítko Vlastní záhlaví .
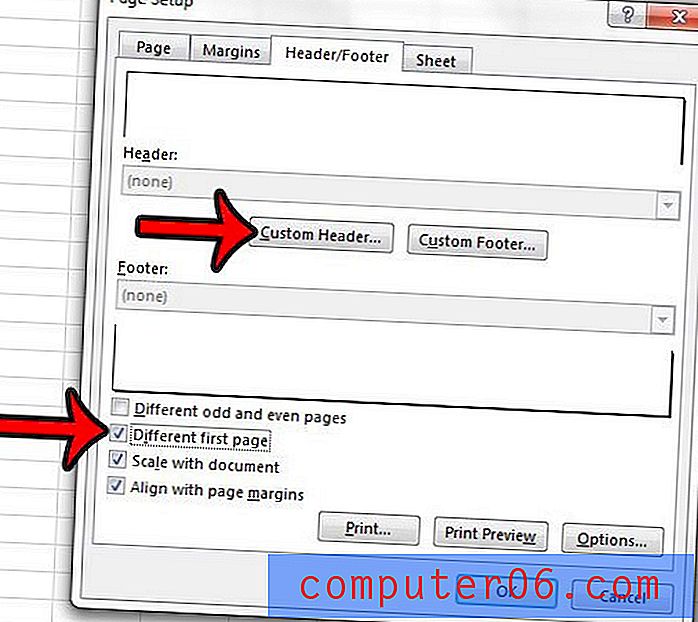
Krok 6: Klikněte na kartu Záhlaví první stránky v horní části tohoto okna.
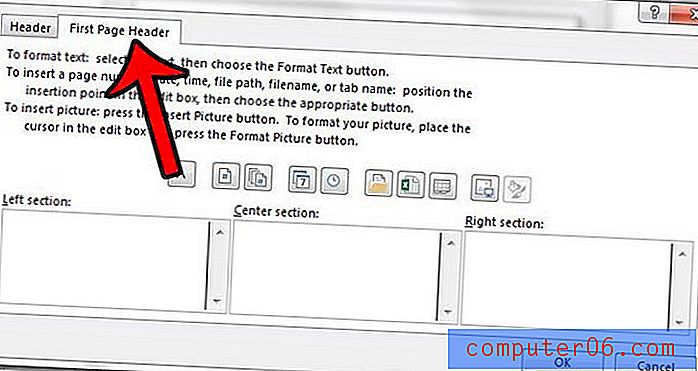
Krok 7: Zadejte obsah záhlaví první stránky. Poté můžete kliknout na kartu Záhlaví v horní části tohoto okna a zadat informace, které chcete zobrazit v horní části zbývajících stránek. Po dokončení klikněte na tlačítko OK v dolní části okna.
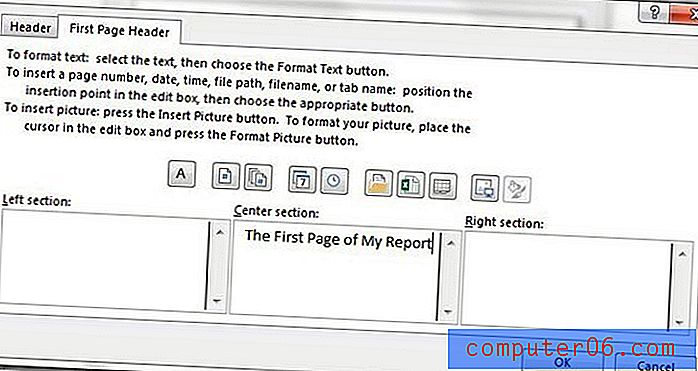
Dalším užitečným nastavením, které je třeba použít v Excelu 2013, když máte obavy z tisku tabulky, je opakování horního řádku záhlaví na každé stránce. Klikněte zde a zjistěte, jak usnadnit čtenářům identifikaci buněk při čtení dat na kusech papíru.