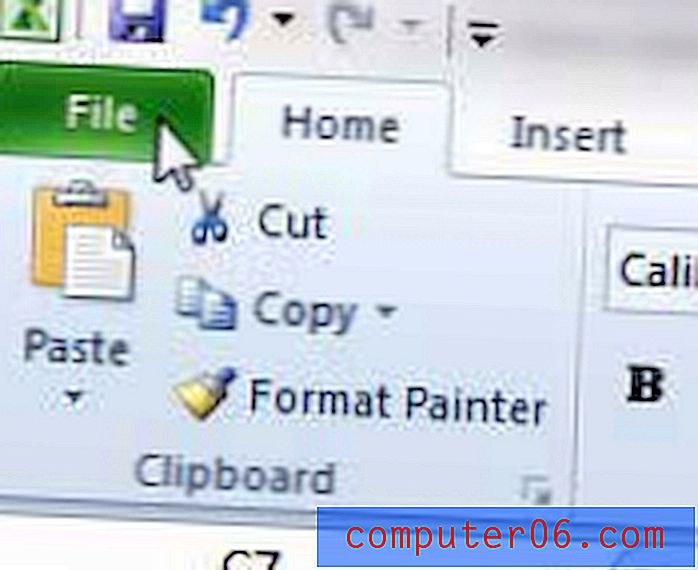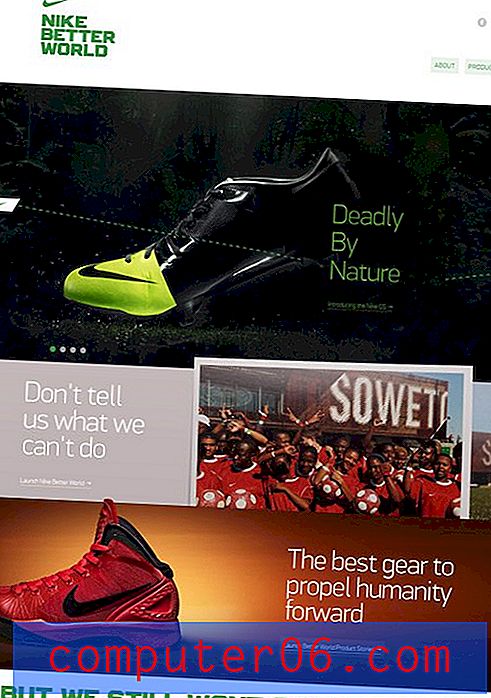Jak odstranit záhlaví a zápatí při tisku v prohlížeči Firefox
Zatímco webové stránky jsou primárně navrženy jako vizuální médium a jsou určeny k prohlížení na obrazovkách, existuje mnoho situací, kdy můžete otevřít soubor nebo webovou stránku v prohlížeči Firefox a chcete je vytisknout. Ať už se jedná o soubor PDF, který jste otevřeli prostřednictvím webu, nebo konkrétní stránku, kterou chcete někomu ukázat osobně, je užitečné, aby moderní webové prohlížeče poskytovaly možnost tisku.
Firefox však obsahuje některé informace o stránce v záhlaví a zápatí, což nemusí být žádoucí. Tyto informace jsou ve výchozím nastavení zahrnuty a často zahrnují například adresu URL stránky, název stránky nebo počet stránek. Naštěstí je to něco, co můžete upravit v prohlížeči Firefox podle našeho průvodce níže.
Zastavte tisk adresy URL, názvu, čísla stránky a dalších prvků stránky ve Firefoxu
Kroky v tomto článku byly napsány pomocí nejnovější verze prohlížeče Firefox (verze 39.0.3), která byla k dispozici v době, kdy byl článek napsán. Tento přesný proces nemusí fungovat pro starší verze Firefoxu. V tomto článku si můžete přečíst, jak zjistit číslo verze vašeho prohlížeče Firefox.
- Krok 1: Spusťte Firefox.
- Krok 2: Klikněte na tlačítko Otevřít nabídku v pravém horním rohu obrazovky. Je to tlačítko, které má na sobě tři vodorovné čáry.
- Krok 3: Klikněte na tlačítko Tisk .
- Krok 4: Klikněte na tlačítko Vzhled stránky v levé horní části okna.
- Krok 5: Klikněte na kartu Okraje a záhlaví / zápatí .
- Krok 6: Klikněte na každou rozbalovací nabídku v části Záhlaví a zápatí a poté vyberte možnost –blank– . Jakmile mají všechny části záhlaví a zápatí hodnotu „ blank“, klikněte na tlačítko OK ve spodní části okna.
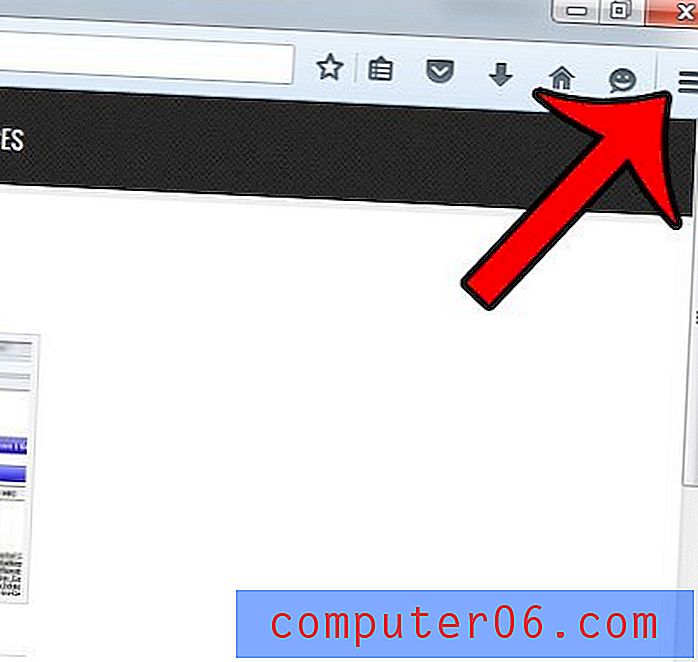
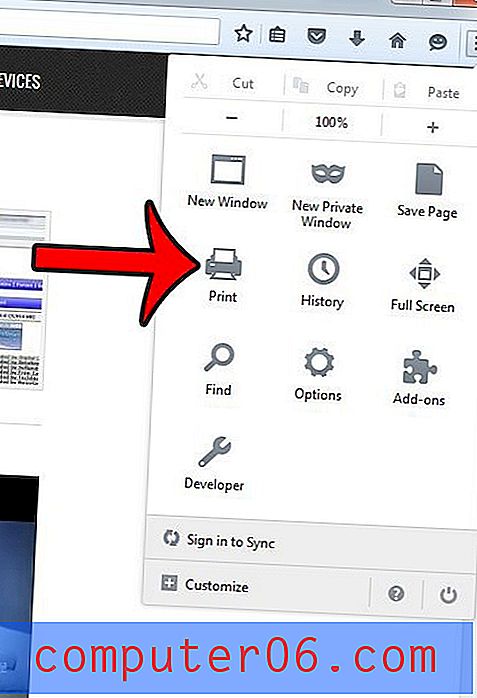
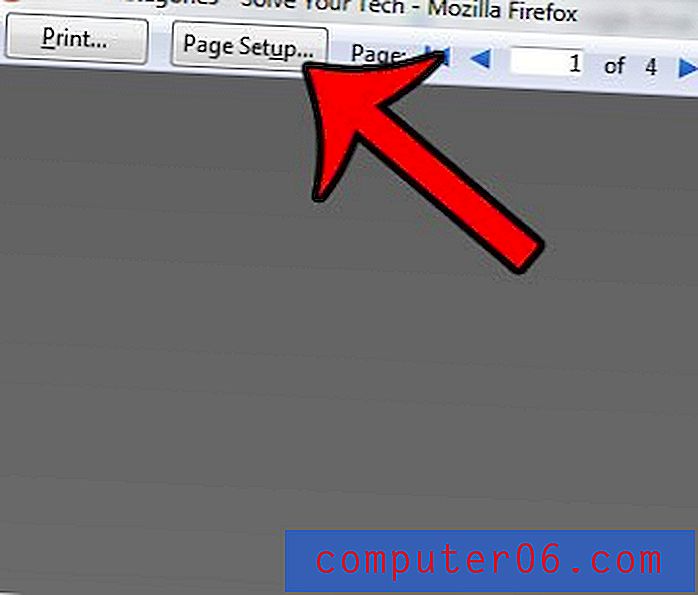
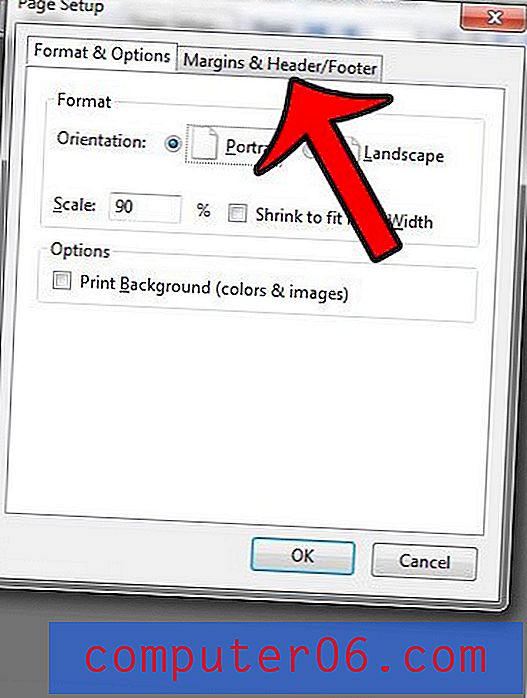
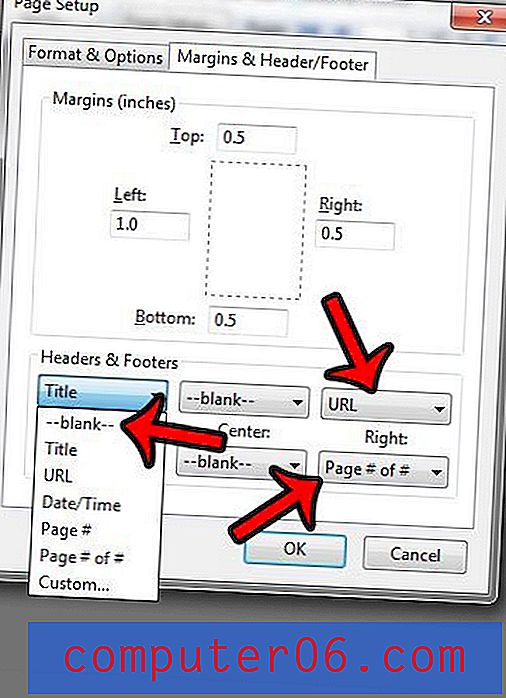
Chtěli byste raději použít jiný vyhledávač, když zadáte vyhledávací dotaz do adresního řádku v horní části Firefoxu? Klikněte sem a zjistěte, jak můžete upravit výchozí vyhledávač pro prohlížeč.